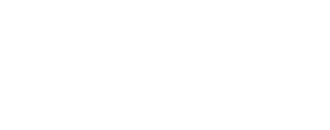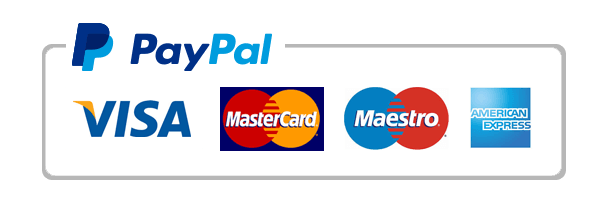2 Hard Drives For Raid 1 example essay topic
Connect up the power and data cables to the HDD insert a bootable floppy disk into the floppy disk drive of the computer and power it up. When the computer is booting up several items of information are displayed on the screen during this process. It is necessary to enter the bios at this time for configuration purposes. This is accomplished when the line "Hit Del to enter the bios setup" is displayed. On entering the bios setup it is necessary to go to the advanced bios setup, where it is necessary to change the boot up sequence, as to boot from a floppy disk first before the HDD is accessed. The reason for this is that the HDD will have no operating system on it, if it is new.
Having changed the boot up sequence to A then C, we then go to the primary screen and do an auto detect for the hard drive. This will ensure that the bios has all the relevant information so that the HDD can be utilised by the computer, exit and save the configuration in the bios. After leaving the bios the boot up sequence continues and the floppy drive will be accessed. At this point the information and settings on the floppy will be followed.
It is usually necessary to enable the cd-rom drive with a boot up floppy as most systems now are installed with a cd-rom disk. If this is the case we would select a suitable driver for the cd-rom. However we will not be installing an operating system at this time. When the computer has booted up, we should be sitting with the cursor prompt pointing to... ". A /".
Our first task is to use the fdisk command, which should be one of the programs on the floppy disk. Typing fdisk and the hitting the enter key will take you into the fdisk program, which will first of all ask you if you want to use the maximum block size available to enable large disk support. The answer to this will be Y for yes. The fdisk program screen will appear after that, where a menu of about 4 or 5 commands will appear.
Hitting 4 will give the current configuration of the HDD or HDD's on the computer, and their properties. If necessary it may be necessary to delete any primary or secondary dos partitions on the drive. Usually if a mistake is made you will be asked if this is really what you want to do. By going through the fdisk screen you will be able to delete partitions, extended dos partitions, make one partition only or two partitions and make them active.
By selecting the two partition command, you will then be asked what percentage of the hard drive to use in the second partition. I selected 50% in this case and on entering Y, the disks were then altered by the fdisk program and a percentage display was seen as changes to the HDD took place. You can only make one partition active and in this case I made the first partition the primary dos partition and made it active. When this is done all data on the primary dos partition will be deleted.
Checking the fdisk partition information (4) it showed two partitions with an A against the primary dos partition, and nothing against the extended dos partition. Hitting escape exits fdisk, and returns you to the dos prompt on the A drive. It is necessary to re-boot the computer at this time for the changes to take effect. When the computer has booted up to the A prompt, it is necessary to format the partitioned drive using the format command which should be one of the programs that you have on your boot up floppy. Format both drives which should now be recognized as c: and d: , then copy the sys files which should also be on the boot up floppy to the c: drive by typing copy sys a: c: Also copy a few files to both c: and d: and read them just to make sure the partitions are working ok. Configure 2 hard drives to RAID (Redundant Array of Independent Disks) 0 Prior to commencement of this operation, it is necessary to remind one's self of the necessity to adhere strictly to the anti static procedures observed in earlier sessions.
With the computer switched off remove the previous HDD. Set the jumpers on the two raid HDD's one to master and the other two slave, then mount the two disks into two available slots in the case. Connect up the power cables to the two disks the data cable has two connectors on it which will go to the orange connector on the mother board, marked IDE 3. The orange connectors IDE 3 and IDE 4 are used for RAID configurations.
Using the same boot disk as before boot up the computer, and enter the bios. In the bios the raid disks will appear as none under the general bios setup. Go to the advanced set up and set first boot device as the floppy and the second and third as ATA RAID 100, exit and save the changes. After leaving the bios the computer comes up with "press Ctrl +h" to enter the RAID setup.
Do this and the screen shows a menu of commands. Select the first one, which is to create RAID, in this sub menu we select an array mode which is RAID 0, select stripping 64 kb. Select HDD 1 as master (1255 Mbytes) and the 2nd HDD as slave (1065 Mbytes), we can then start the creation process, which informs us that all data on the drive will be erased. After a period of time the information will be displayed at the bottom of the screen informing us that the master HDD is now a raid with the amount of bytes and it's name in this case HDD 1, the second HDD with it's information is called HDD 0 (the slave). After we create the two raid disks, it is necessary to re-boot as in other cases using the floppy. We then must format the two raid disks after fdisk etc, and load in sys files and so on.
By going into fdisk, we can confirm that there are indeed two hard drives, but by looking at the c prompt we can also see that they are shown up as if there was only 1 drive of 2079 Mbytes (the slight discrepancy would be due to the system files that were copied). Configure 2 hard drives to RAID (Redundant Array of Independent Disks) 1 The procedure for configuring 2 hard drives for raid 1 is very similar to that for raid 0. The installation is however slightly different. Both HDD's will be set as master, and we will use both IDE 3 and IDE 4 ports. When going into the raid setup, we must first delete the previous raid 0 setup prior to creating the new raid 1.
After we have created the raid 1 setup, it is necessary to check to see if it does in fact work. This is accomplished by loading on some data, as before on to the HDD. We can then close down the computer, remove the data cable for one HDD and see if the computer will boot up from the floppy. Check the HDD for data, and what available space is on the HDD.
After that we shut down and repeat the process using the other HDD. If both HDD's are identical then the data should be the same on both with similar free space. If the two HDD's were not identical it would be necessary to ensure that the master HDD, HDD 1 was the smaller of the two drives, since if it was bigger then the data copied on to the slave would maybe not fit, and this would cause a problem. Using backup to backup important files. To make a backup of certain files in Windows 2000 is quite simple. Go to the start menu, programs, accessories, system tools, backup.
When you enter the backup, there is a welcome screen, which gives you the 3 options, these are: 1. Backup wizard. 2. Restore wizard.
3. Emergency repair disk. Select the backup wizard hit next, you are then asked what do you want to back up. Have a look at the files that you wish to back up and select them. A tick in the boxes indicate which files will be backed up. Create a folder were you want the back up files to be stored, and then start the back up.
Depending on the size of the data that you are backing up will depend on the time it takes. When the process is finished the screen displays the backup progress screen, of which we take a screen dump using Ctrl + print screen, and paste this into the word document. To confirm that the back up program is in deed backing up the files I took another screen dump and pasted it into the word document, see following sheets.