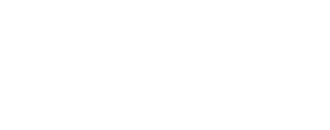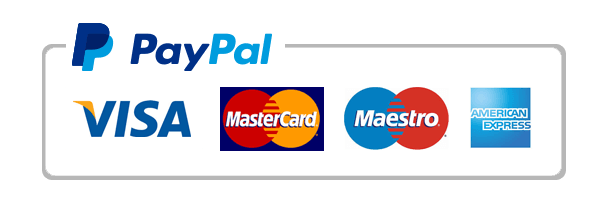Click Copy Hold Down The Ctrl Key example essay topic
There is no way that knowledge on the logical side can help you with these. For instance, logically speaking, New York City, a very major place, just has to be the capital of New York state, however it's not. Albany is. You just have to memorize that. And logic is not going to help you with the king question either, I mean, what's logical about kings anyway? However, can you imagine the state we would be in if you had to memorize the answer to all the mathematical questions?
'Okay, students, is there anyone here who hasn't memorized the answer to 457 + 7,985-598?' You can't memorize them all, but you can learn the logic behind them so you can figure them out. Then you can't be tricked! It is important that you learn how to figure out things about computers because there are just too many things to be done with them to try to memorize it all. Any ways, as anyone who has studied hard for a test the next day knows, it's always the stuff you didn't memorize that they ask! So, lets get started on putting your computer knowledge firmly on the 'logical's ide of your brain.
Lesson 1 - What Do the Parts Do Lesson Start Computer Lessons for Adults Lesson 1 What do the parts do? You are pretty familiar with your TV, maybe too familiar! The TV is mostly an output machine or device. This means that the stuff, be it information or junk, flows from the TV out to you. It also has some input controls so that you can give it some input. These are the volume control, the on off switch and the channel changer, which lives under the couch.
So output is the flow of information to you and input is the flow from you to the device. Now computers. Computers have: o parts to receive input o parts to give output o parts to do work o parts to remember things while the power is on (short term memory) o parts to remember things when the power is off (long term memory) What is kind of surprising is how much effort is spent getting input and giving output, and how little is actually spent on doing work! By work I mean heavy duty arithmetic or searching through long lists for a certain item. So now, the parts of the computer. The Parts of a Computer Item Duty Monitor (screen) Output Printer Output Processor Work Keyboard Input Mouse Input Modem Input and Output Memory (RAM) Short term storage Floppy Disks Long term storage Hard Disks Long term storage The computers main job is to run programs.
Programs are instructions in a language that computers and programmers understand. A programmer, or a team of programmers writes a program and saves it on a long term storage device like a floppy drive, a hard disk or a CD-ROM. Then, when you want to run that program, you type its name and the computer goes and gets the program off the hard drive, or wherever it is stored, and brings it into its short term storage, called RAM, and runs the program. We " ll look at this in more detail later. Activity 1 E Using tabs, and margins 1. Open a new word processing document.
2. Save it as activity 1 E 3. Change the font to 18 pt Times, and Bold. 4. Use the ruler in the menu bar to set the left margin to 2'. 5.
Enter the following information. Station: # (tab) Period: 6. Skip one line and type in the following: Last name, First name Address City, State Zip 7. Skip one line and type in the following: Work phone: (tab) Home Phone: (tab) Cell Phone: (tab) 8.
Change the font to 12 pt. 9. Skip one line and type in the following: Teacher Name: (two tabs) Time: 10. Skip one line and type in the following underlined column headings: (tab) Date (tab) Your Birthday (tab) Name of Center (tab) Name of Director 1.2. 3.4. 5.6. 7.8. 11. Print with the Laser printer and turn in one copy.
Alignment Assignment TO CREATE AND SAVE A NEW WORD DOCUMENT: With Microsoft Word running, click the New Document button on the Standard toolbar to get a new blank document. Click File on the menu bar and then click Save on the sub menu. When the Save As dialog box appears, erase the suggested file name and type YourUserName Alignment as the new file name. Check to make sure that the Save In box is set to the My Documents folder. Click the Save button to save and close the Save As dialog box.
TO CREATE A HEADING AND TITLE FOR THE DOCUMENT: Click the Font box arrow on the Formatting toolbar and select Times New Roman font if it is not already selected. Click the Font Size box arrow and select 12 if it is not already selected. Type your first and last name (Capitalizing the first letter of your first and last name - all other letters should be in lower case) at the top of the page and press the ENTER key. Type Period X (where X is the letter of your class period). Press the ENTER key. Click Insert on the menu bar and select Date and Time by clicking Date and Time.
When the Date and Time dialog box displays, click the third choice in the Available Formats box. Make sure there is no check mark in the Update Automatically box. If there is, click the check mark to clear the box. Click the OK button. Press the ENTER key twice to insert two blank lines below today's date. Type Alignment Assignment as the title.
Press the ENTER key three times to make three blank spaces below the title. TO ENTER THE TEXT (WORDS) FOR THIS DOCUMENT: With the insertion point three lines below the title, type = rand and tap the ENTER key once. (Three paragraphs consisting of the same sentence will appear.) Click the Show / Hide button on the Standard toolbar to display the for mating marks (if it is not already depressed). Click File on the menu bar and then click Page Setup. When the Page Setup dialog box appears, click the Margins tab if it is not already selected. Press the TAB key twice to until the Left: text box contents are highlighted.
Press the 2 key and then press the TAB key once to move to the Right: text box. Press the 2 key to enter 2 in the Right margin text box. Press the ENTER key or click the OK button on the Page Setup dialog box. The Left and Right margins should now be changed to 2 inches. Position the insertion point just at the very end of the first paragraph by clicking the paragraph mark at the end of the first paragraph. Press the ENTER key three times to put three blank lines between the first and second paragraphs.
Position the insertion point just at the very end of the second paragraph by clicking the paragraph mark at the end of the second paragraph. Press the ENTER key three times to put three blank lines between the second and third paragraphs. Click anywhere in the second paragraph to position the insertion point there. Click the Align Right button on the Formatting toolbar to make the entire second paragraph aligned against the right margin. Click anywhere in the third paragraph and to position the insertion point there. Click the Justify button on the formatting toolbar to make the third paragraph justified.
Click the Save button on the Standard toolbar to save your work before going on. TO CREATE THE PARAGRAPH HEADINGS AND COPY AND PASTE A PARAGRAPH: Click to place the insertion point on the blank line directly above the first paragraph and type: Left Aligned. Click to place the insertion point on the blank line directly above the second paragraph and type: Right Aligned. Click to place the insertion point on the blank line directly above the third paragraph and type: Justified. Drag through the two blank lines directly above the second paragraph and all the way through the second paragraph to highlight those two blank lines and the second paragraph. Click Edit on the menu bar and click Copy to copy the highlighted lines and text.
Hold down the CTRL key and press the END key to move the insertion point to the very end of the document. Click Edit on the menu bar and click Paste to paste the highlighted lines and text at the very end of the document. (You should now have four paragraphs.) Click anywhere in the fourth paragraph and to position the insertion point there. Click the Center button on the formatting toolbar Center the third paragraph. Triple-click the fourth paragraph heading, Right Aligned, to highlight it. With the paragraph heading, Right Aligned, highlighted, type: Centered.
TO FORMAT THE PARAGRAPH HEADINGS, THE DOCUMENT HEADINGS, AND TITLE: Triple-click one of the words Left Aligned, above paragraph one to select the entire line. Click the Font box arrow on the Formatting toolbar, scroll down the list and select Verdana. (Leave the paragraph heading, Align Right, highlighted) With the words Left Aligned still highlighted, click the Font size box arrow on the Formatting toolbar and select 14 from the drop-down list. Click the Bold button on the Formatting toolbar. With the paragraph heading, Left Aligned, still highlighted, double-click the Format Painter tool on the Standard toolbar. The mouse pointer should now have the shape of a paint brush.
Drag through each of the other three paragraph headings, Right Aligned, Justified, and Centered, to change their formats to Verdana 14 Bold. Click the Format Painter tool on the Standard Toolbar to turn the Format Painter off. Triple-click the title, Alignment Assignment to highlight the entire line. Click the Font box arrow on the Formatting toolbar, scroll down the list and select Arial. (Leave the title highlighted) With the title, Alignment Assignment, still highlighted, click the Font size box arrow on the Formatting toolbar and select 16 from the drop-down list. Click the Underline button on the Formatting toolbar.
Click the Center alignment button on the Formatting toolbar to Center the title. Drag through your name, period, and the date (the heading) to highlight all three lines. Click the Align Right alignment button on the Formatting toolbar to align the heading on the right side of the page. TO SAVE AND PRINT YOUR DOCUMENT: Click the Save button on the Standard toolbar to save your work. Click File on the menu bar and then choose Print from the sub menu. The Print dialog box will appear.
In the Print Range area, click the Pages area and type 1 in the Pages text box. Click the OK button on the Print dialog box. Computer Terms Introduction RAM, hard drives, virtual memory; what do all of these mean? Mini computer dictionary. This will help you understand some of the most common computer terms. Computer Term sRAM - This stands for Random Access Memory.
RAM is very fast and is used to store currently opened programs, as well as any files needed by these programs. CPU - Your CPU (Central Processing Unit) controls everything that goes through your PC. CD-ROM - This stands for Compact Disk - Read-Only Memory. Your CD-ROM is where you place CDs into your computer. Hard drive - Also called a hard disk, this is a physical device in your computer which stores data. When you save files on your computer, you are saving them on a hard drive.
Hard drives also store software and other system files. Browser - A browser (also called a web browser) interprets HTML, and lets you view the Internet. You are using a web browser right now to view this document. Cookie - A cookie is a small data file that is written to your computer from a web site. They are harmless and are usually used to enhance your web experience. CD-R - A CD-R drive is another physical drive on your computer which allows you to write (save and edit) files on a CD.
CD-RW - CD-R disks only let you write (save and edit) on them once. A CD-RW disk lets you write multiple times on the CD. Change Case Introduction Have you ever typed a document and noticed that a letter is upper-case when you want it lower-case (or lower-case and you want it upper-case)? This will show you a keyboard shortcut you can use to quickly change the case of a word or letter.
Change Case 1. Highlight the word or letter which you want to change the case for. (You can do this by clicking and dragging with the mouse, or by using 'SHIFT+Arrow Keys' to select what you want to change.) 2. Press the SHIFT+F 3 key to change the case.
3. The case of the word or letter you selected will be changed. Keep pressing the SHIFT+F 3 key combination until you find the case you want to use. Change the Font Size Introduction Want a quick keyboard shortcut for increasing or decreasing the font size of text in your Word document? Change the Font Size 1.
Highlight the text you want to change the font size for. (You can do this by clicking and dragging the mouse to select, or by holding the SHIFT key down and using the arrow keys to select.) 2. Press the SHIFT + CTRL + key combination to decrease the font size. 3. Press the SHIFT + CTRL + key combination to increase the font size. 4.
Continue pressing these key combinations until you find the font size you want. Microsoft Windows About NotePad Introduction NotePad is the Microsoft Windows text editor. It is often used for viewing system files or when you view the source of a web page. This How-To Article shows you how to access NotePad, and what the limitations of NotePad are. About NotePad 1. Click the Start button, point to Programs, point to Accessories, and select 'NotePad' from the menu that appears.
2. You will now see the NotePad main screen. NotePad runs as a typical simple-text editor. You can find Save, Open, and Exit functions from the File menu.
Limitations NotePad can only handle files that are no more than 64 KB (kilobytes) in size. If you need to edit text files that are larger than 64 KB, then you can use Word Pad, a more advanced text editor which can handle larger files. Accessing Disk Tools Introduction Microsoft Windows allows you to easily access tools for a specific disk through the Control Panel. This How-To Article shows you how to easily access disk tools for a specific disk. Accessing Disk Tools 1. Double-click the My Computer icon from the Desktop.
2. Right-click the drive that you would like to perform maintenance on. 3. From the menu that appears, select 'Properties'. 4.
Click the Tools tab. 5. On the Tools tab, buttons which link you to the most common disk utilities will be displayed. This allows you to easily click one of the buttons to perform maintenance. Add a Background to a Folder Introduction Want to personalize a folder?
This How-To Article shows you how to add a background image to a folder. Add a Background to a Folder 1. Navigate to the folder which you would like to apply the background to. 3.
Click the View menu and select 'Customize This Folder... ' from the menu that appears. 4. Check the 'Choose a Background Picture' option. 5. Click Next. 6.
Select a picture from the list, or if you have another image that you want to use, click the 'Browse... ' button and locate the image. 7. You can also change the icon caption colors if the default color doesn't show up well on the background image. 8. Click Next. 9.
Click Finish. 10. Your background image will now be applied to the folder. Change the Size of the Scroll Bar Introduction Is the scroll bar taking up too much space on your screen? Or is the scroll bar too small? This How-To shows you how to change the size of the scroll bar.
Change the Size of the Scroll Bar 1. Right-click the Desktop and select 'Properties' from the menu that appears. 2. Click the 'Appearance' tab. 3. From the 'Item:' drop-down menu, select 'scroll bar'.
4. Use the Up / Down arrows next to the 'Size:' text box to change the size of the scroll bar. Tip: Watch the preview area of the Appearance window to see how the adjusted scroll bar will look. 5.
Once the size is adjusted, click Apply. 6. Click OK. Changing Line Spacing Introduction Sometimes it can be helpful to place spaces between the lines in your document. This How-To Article explains how to set Paragraph line spacing in your document. Changing Line Spacing 1.
If you want to set line spacing for something you already typed, highlight it. (If you want to set line spacing for a whole new document, start from Step 2.) 2. Click the Format menu and select Paragraph... from the menu that appears. 3.
Select, from the Line Spacing drop-down menu that spacing type you want to use. (Double spacing usually provides enough space.) 4. Click the OK button. Changing the Font Introduction You can very easily change the font to enhance your document. Changing the Font 1. Highlight the text you would like to change the font for.
2. Click the Format menu, and click on Font from the menu that appears. 3. Select from the selection box what font you would like to use.
4. Next, select the size of the font you want to use. 5. Last, select any styles you want to use. 6. Click Apply.
Formatting Text Introduction Changing the formatting of text can make your Microsoft Word documents look better. This How-To Article explains the basic ways to format your text in Word. Formatting Text 1. Highlight the text you would like to format. 2. Right-click the text you want to format, and select Font... from the menu that appears.
3. First, start by selecting a font you would like to use. (You can either type the name of the font or select it from the list.) 4. Select the Style of the text you want.
5. Select the font color you want to use from the Font color: drop-down menu. 6. If you want to underline your text, select the style of the underline from the Underline style: drop-down menu. 7. Sometimes you may want to add special effects to your text.
Word offers many special effects. Select the special effects (if any), that you want to use. You will see a Preview of what your text will look like, in the 'Preview' area. 8.
Select the size you want to use for your text. (You can either type the size or select it from the list.) 9. The Character Spacing and Text Effects tabs will provide more options for spacing and effects of your text. 10. Once you finish selecting options, click the OK button. Activity 1 A Word Processing Typing modified block style business letter 1.
Open a word processing program. 2. You are going to type a modified block style business letter. 3. In the body of the letter you are to type an autobiography.
Include information about: A. Family History B. Your life goals and objectives. C. Your likes and dislikes. D. Your hobbies and activities. 4. Change font to 14 point Times. 5.
For the heading use my name and school address. 6. Insert a footer that contains your name, date, period, station, and activity 1 A. 7. Save as (your name) act 1 A in the student folder in your period folder on your computer's hard drive.
8. Print using the Laser printer and turn it in. Example: Modified Block Business letter Address City, State Zip Date Bobbi Yarbrough Riley Chambers Community Center 808 1/2 Magnolia Crosby TX 77532 Dear Mrs. Yarbrough My family came to... Sincerely, Your Signature Activity 1 E Using tabs, and margins 1. Save it as activity 1 E Plus your last name.
3. Skip one line and type in the following: Home Phone: (tab) Cell Phone: (tab) 8. Skip one line and type in the following: Riley Chamber Community Center Computer Class 11. Master Activity 2 E Using and Modifying Clipart 1. Select and copy a piece of clip art from one of the clip art sources. (Clipart CD, the Internet, or any application's clip art file) 2.
Open any computer graphics program. 3. Center the clip art in your document 4. You may use more than one clip art item.
5. Modify the clip art. 6. Give the picture a title. 7. Add color to the document. 8.
Place your heading in the upper left corner. 9. Place a border around your picture. 10.
Save as (last name) Activity 2 E 11. Print and turn it in. NOTE: your activity will be graded on. a. Creativity b.
Originality c. Tool use d. Program comprehension Activity 3 Electronic Mail (email) The purpose of this activity is to introduce the Student to the proper uses of Electronic Mail, Email. 1. If you already have an Email account you can skip down to #9.2. Launch a browser on you computer.
3. Go to web From the Menu of items on the Yahoo page select "Mail". 5. Under "I'm a new user" select "Sign Up Now". 6. Your last name must be part of your user name.
Example: j garcia 123457. Fill out the requested information needed to complete the registration. (Print and save the form) 8. Your email account will be active within 24 hours.
9. Compose and send an email message to the Instructor: bobbi 0. The email must have the following included in it: o Your full name o Class Times Computer Station o Activity 3 E o A brief message on what you plan to do after you finish this class. 11. In the subject line type: Activity 3 E 12. Send the email.
13. The instructor will grade the email and mail it back to you. 14. Check your email account for the returned email from the instructor. 15. Open the email, print it, and place it in your folder.
ACTIVITY 1 B Word Processing - Formatting 1. Open your activity 1 A and do the following. 2. Select Save As under the File menu and change the name to (last name) activity 1 B. 3.
Select save. 4. In the footer change the date and the activity to 1 B. 5. Select the text in the body and change it to 12 point. 6. Change the body line spacing to 1 1/2 spaces.
7. Change some of the text in the body by changing key words to: o bold o underlined, o italics o a color 8. Create a Hanging Paragraph (1/2 inch on both the right and left margins'). 9. Use Full justification for the hanging paragraph. 10.
Indent all the paragraphs on the first line. 11. Insert one blank line between each paragraph. 12. Draw a box around the hanging paragraph.
13. Print and turn in. Activity 1 D Research - Writing a Persuasive Paper Assignment: 1. You will read a magazine article on computer Technology and write a persuasive paper on the topic. (minimum five paragraphs) 2. You must include a bibliography. (20 Points) 3.
Using a word processing program you will type, edit, and print your report. (Use 12 pt font 1 1/2 spacing) Include examples of the following: o Bold text o Italic text o Underlined text o Different fonts used for effect. (no more than 3) o Centered text (title) o Full justification of text body. o Graphics integrated into the document. o Color text for effect. 4. Insert a header with your name, date, period, station and Activity 1 D 5. Print on the laser printer. 6.
Turn in the printed document. NOTE this is a report, not a letter Master activity 1 C Formatting a diskette and saving files 1. Write your name, and period on the disk. 2.
Insert the diskette in the disk drive... PC a. From the desktop open 'My Computer'. b. Select the A drive (3 1/2 floppy). c. Right click and select format... d. Select the Full button under format. e.
Type your name in the Label box. f. Select Start. g. This initialization process will take a few minutes. Please wait. 3. Once initialization is complete, open the student folder on the desktop of the PC, or on the desktop of the Macintosh.
4. Select your activity 1 A 5. Hold the mouse button down and drag activity 1 A to your disk. 6. Close all open folders.
7. Launch the application that you used to create your activity 1 B. 8. Go to the Student folder. 9. Open your period folder. 10.
Open your activity 1 B. 11. Go to save as under the file menu. 12. On the PC pull down the tab and select the A drive 13.
Select save. 14. Quit the application and eject your disk. 15. Notify the instructor that you are ready to have your disk graded. Activity 4 GE-Mail Attachments The purpose of this activity is to introduce the student to the proper method of sending and receiving email attachments.
1. Launch the program that you use for your email. 2. In the subject line type 'Activity 4 G'3. Place the following information in the body of the message: o Your full name o Class Period o Computer station o Activity 4 G 4. Locate the method of attaching files to your email.
This will be under insert, tools, or it will be a button labeled attach or attachment. 5. The program will then prompt you to browse to the file. 6.
Select your photograph. 7. After attaching the file, send the email to: bobbi. The email will be graded by the instructor and returned to you via your email. 9. Check your email for the message with the grade on it and print it out.
10. Return the printed email to your instructor. Create a Header and Footer Introduction A header and footer is helpful when adding titles or footnotes to your Word document. This How-To Article shows you how to add a header and footer to your document. Create a Header and Footer 1.
Click the View menu and select 'Header and Footer' from the menu that appears. 2. Word will bring you to the header area of the document. Enter and format some text for the header. Note: Anything that you enter in the header or footer will appear on every page of the current document. 3.
Once you have finished editing the header, you can now move down to the footer. Click the 'Switch Between Header and Footer' button (from the toolbar that appeared when you first started editing the header and footer). 4. Edit the footer by adding text, the date, or anything else that you need to add.
Tip: To make the header and footer less noticeable, change the text color to a light-medium gray. This will also add some contrast to your document. 5. Once you have finished editing the header and footer, simply double-click on any part of your document (other than the header or footer) to return to regular editing. Creating Web Pages in Word Introduction If you don't have a web design program such as Microsoft Front Page or Adobe Go Live to create web pages, you can use Microsoft Word to create web pages. Of course, web pages created in Word don't have the design and management capabilities as web design programs, but you can still create simple web pages.
Creating Web Pages in Word Note: There are several ways to create web pages in Word; the two most common are taught here. Using the Web Page Wizard 1. Click the File menu and click New from the menu that appears. 2. In the new window that appears, click the Web Pages tab.
3. Double-click Web Page Wizard and follow the Wizard's directions. Creating a Web Page From a Word Document 1. Create the Word document as usual. Tip: To create a hyperlink, highlight the text you want to become a hyperlink, click the Insert menu and click Hyperlink from the menu that appears. 2.
When finished, click the File menu and click Save As Web Page... from the menu that appears. 3. Enter a descriptive file name and select the proper directory you want to save in. (Tip: Don't put spaces in the file name. If you need spaces in a file name, use an underscore instead. The symbol.
It will separate the words without spaces. Also, don't create a folder on a web server with a space. Again, just use an underscore.) 4. Click the Change Title... button. 5. In the window that appears, enter a title for the page.
(The title you enter will be in the title bar in the browser. The title bar is the bar at the top of your screen with information such as the software and page title.) 6. Click the Save button. Cut, Copy, and Paste (Part 1) TO OPEN THE DOCUMENT: WE HOLD THESE TRUTHS: Click the Start button on the taskbar, and then click WORD to start Microsoft Word. Click the File menu and then click Open. When the Open dialog box appears, click the Look in: box arrow and select Local Disk (C: ) In the large pane of the Open dialog box, locate the folder Stu Files and double-click its icon.
Scroll until you can see the document called We hold these truths. doc and double-click its icon or select it and click the Open button. TO SAVE THE DOCUMENT INTO YOUR MY DOCUMENTS FOLDER: Click the Save button on the Standard toolbar. When the Save As dialog box displays, click the Save in: box arrow and select "My Documents" from the path, then select the Word Docs folder inside your my Document folder until "Word Docs" appears in the Save in text box. (If needed, make a new Word Docs folder by clicking the Create New Folder button.) Click in front of the first letter in the File name text box and type YourUserName. (Type in YOUR user name.) So that the file has a name such as j smith We hold these truths. doc. - if you were John Smith... ) Click the Save button to save the file into your folder as YourUserName We hold these truths. doc.
TO COPY TEXT FROM WITHIN THE DOCUMENT AND PASTE IT AT THE END: Highlight the title "The Declaration of Independence (1776) " by triple-clicking it. Click the Edit menu and click Copy on the sub menu. Hold down your CTRL key (Control key) and press the END key to jump to the end of the document. Press the ENTER key three (3) times to make 3 blank spaces at the end of the document. Click the Edit menu and select Paste from the sub menu by clicking Paste. Press the ENTER key one (1) time to put another blank space at the end of the document.
Scroll up into the document and locate the first line in the main paragraph Using your mouse, click and "drag" through the phrase "We hold these truths to be self-evident" to highlight it. Click the Copy button on the Standard toolbar to copy the phrase into memory. Hold down the CTRL key (Control key) and press the END key to move to the end of the document. Click the Paste button on the Standard toolbar to paste the phrase "We hold these truths to be self-evident" at the end of the document. Press the ENTER key to make a new blank line at the end of the document. In the main paragraph, highlight the phrase "all men are created equal" (select it by dragging).
Hold down the CTRL key (Control key) and press the letter C key. Hold down the CTRL key and press the END key to jump to the end of the document. Hold down the CTRL key (Control key) and press the letter V key to paste the copied text. Scroll up and select the phrase "endowed by their creator with certain unalienable Rights" Right-click the highlighted section by pointing at it and clicking with the right button of your mouse. If you get a message about checking grammar or spelling, choose "ignore" and then right-click the highlighted text again. From the context menu that appears, click Copy Hold down the CTRL key and press the END key to jump to the end of the document.
Make sure you have clicked the Show / Hide button to reveal the formatting marks. Click the paragraph mark at the very bottom of the document to position the insertion point there. Right click the insertion point and choose "Paste" from the context menu that appears. Scroll back up into the main paragraph and click to place the insertion point just to the left of the first "L" in the phrase "Life, Liberty, and the pursuit of Happiness". Hold down the SHIFT key and use the RIGHT ARROW key until you have selected (highlighted) the phrase "Life, Liberty, and the pursuit of Happiness". Use your mouse and point at the text you have highlighted, then click and HOLD the right mouse button and "drag" the phrase to the very bottom of the document.
Release the mouse button. When the pop-up context menu appears, choose "Copy Here" from the list to paste a copy on the last blank line of the document. Press the RIGHT ARROW key to "un-highlight" the selection. Scroll back up into the document and locate and then highlight the phrase "to secure these rights, Governments are instituted among Men" by dragging through it. Click the Edit menu and select Copy from the sub menu. Hold down the CTRL key and press the END key to move to the very end of the document.
Click the Paste button on the Standard toolbar. Scroll back up into the document and locate and then highlight the phrase "powers from the consent of the governed" Click the Copy button on the Standard toolbar. Click the Edit menu and select Paste from the sub menu. Scroll back up into the document and locate and then highlight the phrase "it is the Right of the People to alter or abolish it". Right-click the selected (highlighted) text. If you get a message about checking grammar or spelling, choose "ignore" and then right-click the highlighted text again, and then from the context menu that appears, click Copy Hold down the CTRL key and press the END key to move to the very end of the document.
Click the Align Right button and the Italic button on the Formatting toolbar. Type: Thomas Jefferson TO CUT TEXT FROM THE DOCUMENT: Scroll back up into the top of the page and triple-click the title to select it all. Click the Cut button on the Standard toolbar. Triple-click the phrase "second paragraph" to select (highlight) it all. Click the Edit menu and select Cut from the sub-menu. Triple-click the entire original paragraph to select it all.
Hold down the CTRL key and press the X key. Click the Save button on the Standard toolbar. Things You Should Know Internet 1. Sign on to the Computer 2.
Sign on to the Internet 3. Use Address bar to navigate to the Yahoo web site. 4. Check your email 5.
Reply to an email. 6. Compose an email 7. Download an Attachment 8. Use search Engine to find information. Find the bible online.
Word Document 1. Pull up Microsoft Word 2. Type = rand for paragraph 3. Spell and grammar Check entire document. 4. Cut, first paragraph - Copy, second paragraph.
Paste that paragraph underneath the last paragraph 5. Colorize, enlarge and change font. 6. Save document 7. Align left, right and center 8.
Insert picture 9. Print Microsoft Power Point 1. Create a slide. 2. Custom animate three items on slide. 3.
Slide transition 4. Place music in slide 5. Create slide show.