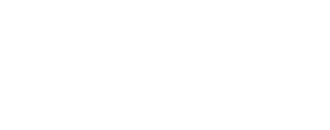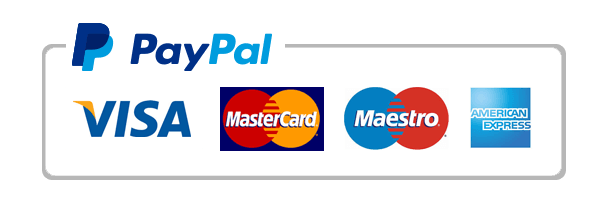Live Update Access To The File Servers example essay topic
Proxy Servers Version Information Running Live Update Updating Live Update Installing / Uninstalling Live Update Live Update Configuration & Log files Using AOL (America Online) Using IBM Global Network Technical Information Known Issues Recent fixes ABOUT LIVEUPDATE Live Update is the Symantec technology that permits an installed Symantec product to connect to a Symantec server over the Internet to check for program and other updates such as virus definitions and URL lists. When updates are available, Live Update downloads them to your computer and installs them, keeping your Symantec software up to date. With this latest release of Live Update we now add digital signature verification to the update process so that you can be sure we only install content that has been authenticated. Certain types of content may require a subscription and so Live Update will only download subscription content if a valid subscription is found on your machine. WHAT'S NEW? 1.
Security. When Live Update downloads the catalog of available updates it will now check for a Symantec digital certificate and only proceed with the update process if the file was signed by Symantec. In addition, the cryptographic signatures are verified for all updates that are downloaded before they are applied to the machine. 2. Windows XP compatibility. This version of Live Update has been fully tested on the Windows XP operating system.
We have no known incompatibilities with this new OS at this time. 3. Improved logging. As with any application that uses the Internet, Live Update will sometimes fail due to the prevailing Internet conditions. In an effort to improve the troubleshooting process we have improved the logging feature in Live Update. In addition, we now write critical security events to the NT Event Log.
PROXY SERVERS Most Internet users don't need to configure their computers to use a proxy server, however some ISPs and companies require you to connect to the Internet through a proxy server. So, we " ve made it easier then ever via a Proxy tab in the Live Update Control Panel. Note: If you do not know what a proxy server is, it may be best to set options using the Proxy tab only when instructed to do so by a network administrator. To configure Live Update to use a proxy server, simply select the Proxy tab and then choose either the second or third radio buttons.
The second radio button allows you to customize your proxy server settings and the third button tells Live Update to use the same proxy server settings that you have setup for use with Internet Explorer. Note: Live Update uses HTTP for file transfers by default, however it will fail over to FTP if it is unable to communicate via HTTP. If your proxy server requires authorization for outside access, you can also enter a Username and Password for either FTP or HTTP (or both) proxy access. Please note that this is different from the username and password you use to connect to your Internet Service Provider (if you use one). If you have any difficulty configuring your proxy settings, contact your network administrator for assistance.
Each network is different, so only they can help you with this step. VERSION INFORMATION To determine the exact version of Live Update that you have installed on your machine, open Windows Explorer and locate the file lu all. eye. This is usually located in the Live Update client installation folder (Program FilesSymantecLiveUpdate). Right click on this file and select Properties.
On the Version tab the File version information will be listed. RUNNING LIVEUPDATE Most Symantec products, which use Live Update, offer a Live Update button. In Norton System Works, for example, you can run Live Update from the System Works Integrator. This will automatically download updates for all Symantec products, which use our One Button Update technology.
You can also run Live Update from the folder created under the start menu by your Symantec product (s). Note: Some product updates may only be retrieved by selecting the LiveUpdate option from within that product. UPDATING LIVEUPDATE Sometimes even the update program needs an update. Live Update will automatically check to see if there are any available updates to itself each time it is run. It should update itself transparently (without any extra input), but in certain rare cases may require that you run Live Update one additional time to complete your session after it has finished its update. If this is required, it will tell you.
Updates to Live Update are also posted to the URL below. web LIVEUPDATE All Symantec products, which use Live Update, install it themselves, but if you encounter a problem with Live Update that you or Technical Support believe to be the result of an install problem or corrupted files, you can reinstall easily. To reinstall, locate LUSETUP. EXE on your system or download the latest version from the Internet at: web the file is on your system, double click the icon. You will be asked if you wish to install Live Update. Answer yes, and it will automatically reinstall.
Your previous settings will be saved, and you will still be able to run Live Update from any Symantec product without further configuration. If you wish to uninstall Live Update, please note that you will no longer be able to receive updates to your Symantec products. To uninstall Live Update: 1. From the Start menu, select Settings Control Panel. 2. Double-click Add / Remove Programs.
3. Select Live Update from the list and then click Add / Remove. To reinstall Live Update at any time, find the LUSETUP. EXE at the above URL and simply double-click it. LIVEUPDATE CONFIGURATION & LOG FILES Live Update stores all of its configuration and logging information in the following files: log. live update - Log file product. catalog. live update - List of installed Symantec products settings. live update - Configuration settings LiveUpdate will also keep backup copies of these files by adding a number to the beginning of the filename.
The higher the number the older the file. These files are normally located in the 'Application Data' folder on your machine. The location of this folder is OS dependent, however for Windows 9 x machines it is usually in windows all users application dataSymantecliveupdateand for new Windows NT/2 K / XP systems it is sometimes located in Documents & Settings all users application dataSymantecliveupdateIf you cannot find this folder its best to search for one of the filenames noted above. Live Update does not remove its configuration or log files when you uninstall. USING AOL (America Online) Symantec has documentation in our online knowledge base that can assist you in using Live Update with America Online. Please go to the following URL to review this information: web important issue in configuring Live Update to work with AOL is to first make sure you are using a recent version of the AOL software.
Follow these steps to get Live Update to work with an AOL connection. Note: if you are using AOL to connect to the Internet via your modem, Live Update requires that a TCP / IP connection be established prior to launching Live Update. Symantec is not liable for any phone charges incurred when making this dial up connection. 1) Update to the latest release of Live Update. Normally, Live Update will automatically update itself. However, following the instructions in the section above titled 'INSTALLING / UNINSTALLING LIVEUPDATE' will ensure that you have the most current version of Live Update.
2) Click on the START button on your desktop, then select SETTINGS, and then CONTROL PANEL. Then double click on the Live Update icon. 3) Next, click on the ISP tab. SELECT the option to 'The Internet options in the Control Panel'.
If you do this, Live Update will automatically use your already opened Internet connection. Close the control panel. 4) Sign on to your AOL account. The AOL software will dial your AOL access phone number and make the Internet connection. 5) Once connected, launch Live Update from your Symantec software.
The software will then detect your already opened AOL connection, and use it to download any available Symantec software updates that you require. Don't forget to close your Internet connection when you have completed your Live Update session. USING IBM GLOBAL NETWORK If you are already online with your IBM Global Network service you do not need to follow these instructions. The following information only applies if: 1) You wish to use an IBM Global Network to connect to the Internet 2) You are not on-line when a Live Update session is started If you are using the IBM Global Network Dial-Up Networking client to establish an Internet connection to enable Live Update to connect to the Symantec Live Update servers, you are required to have the following settings: 1) From the Control Panel double-click on the Live Update icon to open the Live Update Settings Applet 2) Select the ISP tab 3) Select the 'Customized settings for Live Update' option 4) Within the 'Use this Dial-Up Networking connection's ection, select 'IBM Global Network'5) Within the 'User Name' field enter first the 'Account' followed by either a period, '. ' or ' and then the 'User ID'. IBM Global Network should have provided both the Account and User ID to you. i.e. Username: my account. myusernamePassword: my password 6) In the 'Password' field enter the password as provided to you by IBM Global Network TECHNICAL INFORMATION Live Update uses three possible methods, or transports, for retrieving updates and installing them. 1.
HTTP We now use HTTP to download files from the Internet. This replaces FTP as our primary method for the following reasons. a: With the advent of the World-Wide-Web, HTTP is more widely used than FTP. More Internet Service Providers and corporations are configured to allow unrestricted HTTP transfers than FTP. This reduces the likelihood that you will need to configure Live Update manually. b: Through switching to HTTP, Live Update now offers Download Resumption via the Internet. If a Live Update transfer is interrupted because of a severed connection to the Internet (due to line noise or call waiting, for example) or merely canceled, it can be continued the next time Live Update is run. c: HTTP is slightly faster than FTP. Also, if the file that Live Update uses to determine the availability of updates has not changed since the last time it was run, Live Update can now detect it and avoid re-transferring it.
This will make your Live Update sessions faster than before. 2. FTP If Live Update is unable connect via HTTP, it will attempt to use the older FTP method automatically. FTP does not offer download resumption. Corporate customers may need to configure Live Update to use an FTP proxy or to use FTP in passive mode (as discussed above), but the updates it downloads are identical to those retrieved via HTTP. 3.
LAN (Local Area Network) Corporate customers may wish to create their own internal Live Update servers to ease bandwidth usage. More information about the LAN transport is available from within the Live Update Administration Utility. KNOWN ISSUES 1. Some Symantec products provided a link to the Live Update control panel entry from the start menu.
These links may not work any longer on some systems. If you wish to configure Live Update you should open the control panel and double-click on the Live Update icon. 2. Some corporations distribute a LAN transport option with Live Update.
If Live Update finds this file in the same directory that it is being run from, it will search for a LAN entry in its settings file and use that transport instead on the FTP and HTTP transports. 3. Users of Live Update with Norton Antivirus 2001 and later, should note that the Automatic Live Update component may be configured to check for virus definition updates in the background. Normally, Live Update will only do this when it detects an open Internet connection, however some devices, dial up routers for example, can be configured to create an Internet connection when they detect this activity.
Users should note that this could result in unexpected connection charges. NOTE: ISDN on demand Internet access and Automatic Live Update. ISDN charges are generally higher than standard analog phone line charges so users of these systems are asked to pay particular attention to this issue. 4.
Some 'Ad Blocking's oftware products may deny Live Update access to the file servers from which it downloads updates. If you are using this type of software you should disable it if you notice problems downloading Live Update packages. Once you have finished with Live Update you can re-enable the 'Ad Blocking's oftware. 5. If you use de fragmentation software and you use the Automatic Live Update feature, you should note that this may cause the de fragmentation software to restart every time Automatic Live Update checks for an Internet connection (usually every 5 minutes). If you notice this behavior while de fragmenting your hard drive it is suggested that you pause the task scheduler until de fragmentation has completed.
6. Some 'Zip' utilities may intercept the updates that are being downloaded by Live Update and cause problems while Live Update is trying to uncompress these files. For example, you may see the following error when using the Zip Magic utility from Mij enix: 'Can Not Read The List of New Updates'. You can work around this problem by temporarily turning off the Zip Folders feature in Zip Magic. Other Zip utilities should provide a way to temporarily disable themselves also. For Zip Magic, to prevent the problem from occurring again, use the following steps to update Zip Magic's list of incompatible applications: a.
Right click Zip Magic's 'Zip' icon in the toolbar and choose 'Properties' from the menu. b. Click the 'Zip Folders' tab on the left of the Zip Magic window. c. Click the 'Applications' tab on the bottom of the Zip Folders feature list. d. To the right of the list box, click the 'Add... ' button to bring up the Add New Application dialog box. e. Click the 'Browse... ' button to find the Live Update program file. f. Click the 'Look in' drop-down list and choose the drive Live Update is installed on (typically drive C).
Double click the folders, 'Program Files', then 'Symantec', then 'Live Update'. Then double-click the file 'LuComServer. eye'. g. In the 'Add New Application' window, click the 'Add' button. i. Click the 'Done' button.
(Be sure you " ve already clicked 'Add'!) h. In the Zip Magic window, click Ok to apply the change. RECENT FIXES 1.70. 20.0 First release of Live Update 1.701. 70.21. 0 Fixed an issue where Live Update was incorrectly determining the version of Internet Explorer installed.
END OF FILE.