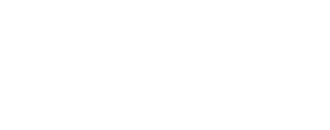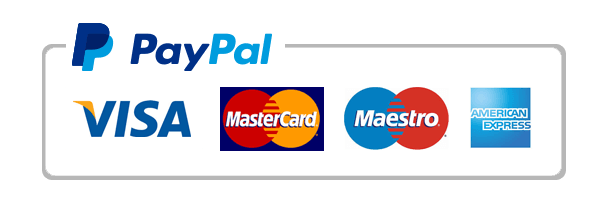Microsoft Exchange 2000 Server Computer example essay topic
Because of this increase in size, you may want to change the location of the message tracking logs to accommodate the size requirements. Because a user interface doe not exist in Exchange System Manager to change the location of message tracking logs, this article describes how to manually apply this adjustment by using Active Directory Editing tools and Registry Editor. Back to the top MORE INFORMATION Warning If you use Registry Editor incorrectly, you may cause serious problems that may require you to reinstall your operating system. Microsoft cannot guarantee that you can solve problems that result from using Registry Editor incorrectly. Use Registry Editor at your own risk. To move the location of the message tracking logs, follow these steps: 1.
Quit the following services: o Microsoft Exchange Message Transfer Agent (MTA) Stacks o Microsoft Exchange Post Office Protocol version 3 (POP 3) o Microsoft Exchange Internet Message Access Protocol, Version 4 rev 1 (IMAP 4) o Microsoft Exchange Information Store o Microsoft Exchange System Attendant o Simple Mail Transport Protocol (SMTP) 2. Use Microsoft Windows Explorer to create the new folder that is to contain the log files, for example, C: Logs. 3. Make note of any special permissions that may have been set on the original folder location. For example, if the original location was C: Program FilesExchsrvrExServer 1. log, the folder inherits the folder and file permissions from the parent folder (C: /Program Files). You can view these permissions under the Security tab of the folder permissions.
If Exchange 2000 Server is not installed under the default Program Files folder, the file permissions are Everyone with Full Control. Share permissions should be Full Control for the Administrators Group and the computer account (for example, Ex Server 1$). The Everyone Group should have Read share permissions. These settings are verified in the steps later. 4.
Copy the log file folder that exists (for example, C: Program FilesExchsrvrExServer 1. log) to the new folder location (for example, C: Logs). To change the location that is recorded in Active Directory, you must modify the msExchDataPath value in Active Directory by using either LDP or ADSI Edit. ADSI Edit and LDP are included in Microsoft Windows 2000 Support Tools (on the Microsoft Windows 2000 CD-ROM). For additional information, see the following article or articles in the Microsoft Knowledge Base: 301423 How to Install the Windows 2000 Support Tools 5. Start ADSI Edit, and then connect to a domain controller. Warning If you use the ADSI Edit snap-in, the LDP utility, or any other LDAP version 3 client, and you incorrectly modify the attributes of Active Directory objects, you can cause serious problems.
These problems may require you to reinstall Microsoft Windows 2000 Server, Microsoft Windows Server 2003, Microsoft Exchange 2000 Server, Microsoft Exchange Server 2003, or both Windows and Exchange. Microsoft cannot guarantee that problems that occur if you incorrectly modify Active Directory object attributes can be solved. Modify these attributes at your own risk. 6. Click the plus sign (+) to expand Configuration Container. 7.
Navigate to the following Active Directory container: Configuration / Services/Microsoft Exchange / Your Organization / Administrative Groups / Your Administrative Group / Servers/Your Exchange Server 8. Right-click the server object, and then click Properties. 9. On the Attributes tab, in the Select a property to view list, click msExchDataPath. 10. In the Edit Attribute box, type the value that you want to set.
Note This value should be the folder path created in step two. In the example it is C: Logs 11. Click Set, verify that the Value box contains the new folder path, click Apply, and then click OK. 12. Close ADSI Edit. To do so, on the Console menu, click Exit.
13. Click Start, click Run, and then type regent 32, and then click OK. 14. Locate the following registry key: HKEY LOCAL MACHINESYSTEMCurrentControlSetServicesMSExchangeSAParameters 15. In the right pane, double-click Log Directory, edit the String value to reflect the new folder, and then click OK. For example, C: LogsExServer 1. log.
16. Locate the following registry key: HKEY LOCAL MACHINESYSTEMCurrentControlSetServicesLanmanserverShares 17. In the right pane, locate the share that matches the name of your log folder, and then double-click the registry value. For example, Ex Server 1. log. 18. Edit the Path portion of the string to reflect the new location, and then click OK.
For example: Path = C: LogsExServer 1. log 19. Quit the Reged t 32 application. To do so, on the Registry menu, click Exit. 20.
Restart the Exchange 2000 Server computer. Note The server must be restarted to reflect the new share location. 21. After the Exchange 2000 Server computer restarts, use Windows Explorer to navigate to the new location for the message tracking logs. Verify that the file and share permissions that are in step three have been recreated on the new folder. If the file and share permissions have not be recreated, you must manually add them.
For additional information, click the following article numbers to view the articles in the Microsoft Knowledge Base: 246856 XADM: How to enable message tracking in Exchange 2000 Server 262162 XADM: Using the Message Tracking Center to track a message.