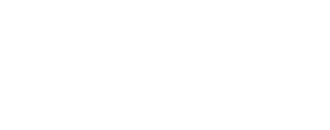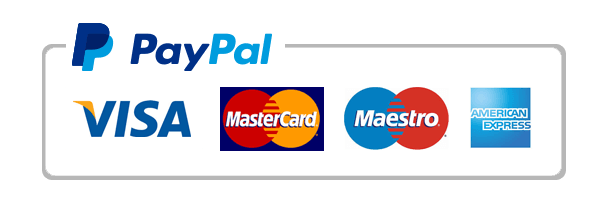O If Windows Memory Diagnostic Reports Errors example essay topic
To run Windows Memory Diagnostic, you must first set up Windows Memory Diagnostic on a 3.5-inch floppy disk or CD-ROM. 1. Go to the directory where you saved the Windows Memory Diagnostic executable file, mt inst. eye. 2. Double-click mt inst. eye to start Windows Memory Diagnostic Setup. Depending on your security settings, the File Download dialog box might appear when you run mt inst. eye.
If it appears, click Open to start Windows Memory Diagnostic Setup. Other security dialog boxes might also appear. This can happen, for example, if you try to install Windows Memory Diagnostic from a Universal Naming Convention (UNC) shared folder. These dialog boxes are related to your security settings and not to Windows Memory Diagnostic.
If you experience problems when you are trying to install Windows Memory Diagnostic, either be sure to run Mt inst. eye from your local computer, or review your security settings and the documentation included in your version of Windows. 3. Do either of the following: o Click Create Startup Disk to install Windows Memory Diagnostic on a floppy disk. 1. Select the floppy disk drive that you want to use from the list provided. 2.
Insert a formatted floppy disk into this drive and then click Create. When the installation is complete, the Success dialog box will appear. o Or, click Save CD Image to Disk if you want to create a CD-ROM that you can use to start your computer. 1. Select a location where you want to save the International Organization for Standardization (ISO) 9660 image and then click Save. When the file has been saved, the Success dialog box will appear. 2.
For more information about creating a CD-ROM that you can boot from, see the Note at the end of this section. 4. Restart your computer with the disk on which you installed Windows Memory Diagnostic (either the floppy or CD-ROM drive). Important o In the boot sequence, the drive with the Windows Memory Diagnostic disk must precede any other devices on which there is a boot able program, such as a hard disk on which Windows is installed. You can configure the boot sequence in the BIOS settings. On most computers, the default boot sequence includes the floppy drive.
For more information about configuring the boot sequence, see the documentation for your motherboard. Noteo If you want to create a CD-ROM that you can start your computer from, you must use additional software to create this CD-ROM from the ISO 9660 image, which is named Winding. iso. To create this CD-ROM from the image, you can use the Cdburn. eye utility, which is provided as part of the Windows Server 2003 Resource Kit Tools. Instructions for downloading and installing these tools are available at the Microsoft Web site (web). Instructions for using Cdburn. eye are included in the download package.
In addition, you must have a CD-ROM drive that can write to CD-ROMs. These drives are typically called CD-R or CD-RW drives. Your CD-ROM drive must also support CD-ROMs that you can boot from. Consult the documentation for your CD-ROM drive for more information. Running Windows Memory DiagnosticImportanto Be sure to remove the floppy disk or CD-ROM on which you installed Windows Memory Diagnostic when you finish using it. Otherwise, Windows Memory Diagnostic, and not Windows, will start again after your computer is rebooted.
After creating the floppy disk or CD-ROM, you must restart your computer with the disk or CD-ROM on which you installed Windows Memory Diagnostic in the disk drive. After you restart your computer, Windows Memory Diagnostic loads and its interface appears. After loading, the first test pass begins and continues until complete, unless you pause or exit Windows Memory Diagnostic. Once the first test pass is complete, Windows Memory Diagnostic begins a second test pass using the same settings as before. Windows Memory Diagnostic continues to run test passes until you exit it.
Understanding Windows Memory Diagnostic results If Windows Memory Diagnostic completes the first pass and reports no errors, then your RAM is probably working correctly. It is unlikely that Windows Memory Diagnostic will find any errors with your RAM on subsequent passes using the same settings. If you want to test your RAM more completely, you can run the extended test suite by pressing T while Windows Memory Diagnostic is running. You should then let Windows Memory Diagnostic run overnight. If you change the test suite or any of Windows Memory Diagnostic settings, the test pass will restart from the beginning. If Windows Memory Diagnostic detects any errors with your RAM, the screen is updated with information about the error.
A result of Failed for a test indicates that particular test detected an error. If any tests fail, then your computer has failing hardware. If Windows Memory Diagnostic detects errors in your hardware, you should correct the errors and run Windows Memory Diagnostic again until you get a report of no errors before you attempt to run Windows again. If you do not, Windows may not work correctly. You can attempt to identify the specific failing memory component. However, if errors are detected and your computer is under warranty, we recommend that you contact the manufacturer for troubleshooting.
Using Windows Memory Diagnostic to troubleshoot For some hardware configurations, Windows Memory Diagnostic can identify the specific failing memory component. If Windows Memory Diagnostic can successfully isolate all the errors detected to one or more corresponding memory modules, the View errors by memory module option will be available in the menu. You can use this option to determine which specific memory modules are failing and need to be removed or replaced. If the option is not available, you can try to manually identify the failing memory component, as described below. Manually identifying failing memory components To manually identify the failing memory component, you must open your computer's case and work with sensitive internal hardware. Doing this can result in damage to your hardware.
If you do not have experience working with your hardware or do not want to chance damaging your hardware, you can still use Windows Memory Diagnostic to test your RAM, but you should contact a third party to do the actual work on your hardware. If your computer is not under warranty or you are experienced working with sensitive internal hardware then you can attempt to isolate the failing hardware. Review the following recommendations and guidelines before attempting to work with your hardware: o Review documentation for all relevant hardware, including your motherboard, RAM, and computer case. o If any of your components are 'over-clocked' (that is, if their clock speed is increased above default values), reset the components to their default clock values and rerun Windows Memory Diagnostic. o You must ground yourself before touching any internal hardware components, such as the motherboard or RAM modules. Grounding yourself removes any static electrical charge your body might be carrying. To ground yourself, you can wear antistatic wrist straps or you can do the following: 1. Turn off the computer.
2. Touch an unpainted metal part of your computer case with your hand. 3. Plant your feet and do not walk around (because walking can produce static electrical build-up). If you do need to walk around after grounding yourself, you must re-ground yourself as described in this procedure. If you do not know how many memory modules are installed in your computer, you should review your motherboard documentation to determine where the memory sockets are.
Then, open your case, locate the memory sockets, and count the number of memory modules. Once you have determined the number of memory modules, you can use the following procedures to try and isolate the source of the hardware problems. The first step is to try reseating your memory module. In studies done at Microsoft, this fixes the problem one-third of the time on desktop systems and one-quarter of the time on laptop systems. To reseat one or more memory modules 1. Do one of the following: o If you used the View errors by memory module option and Windows Memory Diagnostic was able to identify the specific failing memory module (s), then remove only that module or modules.
Be sure to note which slots contained those memory modules. o Otherwise, remove all memory modules from their slots on the motherboard. Be sure to note which slots contained the memory modules. 2. Gently remove any dust or debris from the memory module slots on the motherboard. 3. Firmly reinsert the memory modules into their original slot on the motherboard.
4. Rerun the Windows Memory Diagnostic tool. If, after reseating all memory modules, Windows Memory Diagnostic continues to identify errors then you can try one of the following procedures to identify the specific failing components. To troubleshoot errors on a computer with one memory module 1. Obtain a memory module that you know is working correctly. 2.
Replace the memory module currently in your computer with the one that works correctly. 3. Rerun Windows Memory Diagnostic and then do one of the following: o If Windows Memory Diagnostic reports zero errors, you can conclude that the original memory module is failing. o If Windows Memory Diagnostic reports errors, then your motherboard may be failing. Contact the manufacturer of the motherboard. To troubleshoot errors on a computer with more than one memory module 1. Remove all memory modules but one.
2. Rerun Windows Memory Diagnostic and then do one of the following: o If no errors are reported, remove the current memory module and add one from the set of memory modules that you previously removed. o If errors are reported, remove the current memory module, making sure to separate it from the other memory modules. 3. Add a new memory module from the set of memory modules that have not yet been tested. 4. Rerun Windows Memory Diagnostic.
5. Repeat this procedure until all the memory modules have been tested. Noteo On some systems with slow floppy drives, Windows Memory Diagnostic may require more time to load before it can begin testing. The loading progress is represented by periods (.) displayed after the Loading message, which appears when Windows Memory Diagnostic starts. o If Windows Memory Diagnostic reports errors on all memory modules, the motherboard may be failing.
Contact the manufacturer of the motherboard. o Be aware that there may be problems with your RAM or other hardware that Windows Memory Diagnostic cannot detect. That is, if Windows Memory Diagnostic reports no errors, it is not proof that your hardware is working correctly. o During those tests that run with the microprocessor cache off, there can be a time delay between when a key is pressed and when Windows Memory Diagnostic responds. To confirm its accuracy, Microsoft has tested Windows Memory Diagnostic with more than 70 different motherboard, motherboard chip set, and RAM combinations. System requirements Windows Memory Diagnostic supports x 86-based computers with the following microprocessors: o Intel - Pentium or Celeron families o AMD - K 6, Athlon, or Duron families o Microprocessors compatible with those listed above You can test all types of RAM that run on x 86-based computers with the supported microprocessors. However, if you have error checking and correcting (ECC) RAM, Windows Memory Diagnostic may not report any errors because the ECC mechanism automatically detects and corrects the error.
It might still be useful to run Windows Memory Diagnostic if you have ECC RAM because it may detect errors that the ECC RAM is unable to correct (which indicates problems with the RAM). Windows Memory Diagnostic is limited to testing only the first 4 gigabytes (GB) of RAM. If you have more than 4 GB of RAM, the remaining RAM after the first 4 GB will not be tested by Windows Memory Diagnostic. Windows Memory Diagnostic user interface While Windows Memory Diagnostic is running, you will see the user interface, which is divided into five sections: o The menu at the top of the screen provides access to configuration options. o The top screen (below the menu options) displays information about the test that is being run and shows progress indicators for the entire pass, the current test, and the memory range. o The left half of the middle of the screen displays a summary of the result of recent tests and passes that have been run. o The right half of the middle of the screen is the system memory map and displays the range of memory locations currently being tested. o The bottom of the screen displays a summary of errors. If errors are detected, then data about the error will be displayed. Otherwise, a default message is displayed, which indicates that no errors have been detected.
Selecting a test suite The default test suite is the standard test suite. It begins running when you start Windows Memory Diagnostic. If you want to change the test suite, you can select the extended test suite by pressing T while Windows Memory Diagnostic is running. In addition to the standard and extended test suites, you can also select the basic test suite or create a custom test suite. To select a test suite other than the standard or extended test suite, go to the Advanced Options menu (described in the previous 'Menu options' table) and then select Change the test suite. This will show you more information and provide additional suite configuration options.
How Windows Memory Diagnostic works To test the RAM on your computer, Windows Memory Diagnostic runs a test pass, which consists of all the tests that are included in the currently selected test suite. While Windows Memory Diagnostic is running, status indicators display the progress of the test pass, the individual test, and the range of memory addresses that are currently being tested. Once the test pass is complete, Windows Memory Diagnostic starts over and begins a second pass, using the same set of tests. These repeated test passes continue until you exit Windows Memory Diagnostic or change the configuration of the test suite. The default test suite is the standard test suite. If Windows Memory Diagnostic completes the first pass using the standard test suite and reports no errors, then your RAM is probably working correctly.
If you want to test your RAM more completely, you can run the extended test suite overnight. You can also create a custom test suite or change the test configuration using advanced options. If Windows Memory Diagnostic reports any errors, you should correct the errors in the memory system and run Windows Memory Diagnostic again until you get a report of no errors before attempting to run Windows again. Otherwise, Windows may not work correctly. There are several components that comprise the memory system including the individual RAM modules, the memory sockets on the motherboard, the motherboard chip set, the microprocessor, and the microprocessor cache.
In some cases, the memory modules may not be correctly installed in the motherboard memory socket, which would cause memory errors even though the modules are not failing. In some cases, Windows Memory Diagnostic can identify the specific memory module that is failing. If, however, Windows Memory Diagnostic is unable to identify the specific memory module that is failing, you can use the procedures described in this guide to attempt to isolate which hardware component is failing. However, only the hardware manufacturer can confirm for certain that the hardware is defective. Noteo Be aware that there may be problems with your RAM or other hardware that Windows Memory Diagnostic cannot detect. That is, if Windows Memory Diagnostic reports no errors, it is not proof that your hardware is working correctly.
If Windows Memory Diagnostic reports no errors, but you continue to experience errors that might be caused by failing hardware, you should get technical assistance to troubleshoot your hardware more extensively. Memory tests Windows Memory Diagnostic includes a comprehensive set of memory tests that provide varying degrees of testing thoroughness. The tests are organized into three predefined test suites: basic, standard, and extended. These categories reflect, in increasing order, the time for each test to run as well as the probability of the test detecting errors. The standard test suite includes all of the tests in the basic and standard categories. The extended test suite includes all of the tests in the standard test suite plus the tests from the extended category.
The extended test suite takes the longest time to run and is the most thorough test suite. Each test consists of a testing algorithm, a microprocessor cache setting of either on or off, and a test pattern. Each algorithm is designed to identify a certain type of memory error. The algorithms are combined with different microprocessor cache settings and test patterns to identify different types of errors. Types of memory errors Window Memory Diagnostic tests are designed to identify the following types of memory errors: o An error that occurs when a memory address fails to retain its assigned value o An error called a coupling fault, which occurs when a memory address is altered by writes to other addresses on the same memory device To determine whether a memory address fails to retain its assigned value, Windows Memory Diagnostic writes a test pattern, such as all zeroes or all ones, into the memory address and then reads the actual value stored in the memory address. If the actual value does not match the expected value (which is the original test pattern written into the address), then there is an error in the memory system.
To determine whether there is a coupling fault, Windows Memory Diagnostic writes a test pattern into a memory address. Next, several other memory addresses on the same device are written to. Finally, the value in the first memory address is read to see if it has changed. If the value in the first memory address has changed (as a result of data being written to other addresses on the device), then a coupling fault has occurred and there is an error in the memory system.