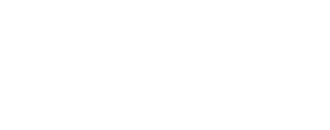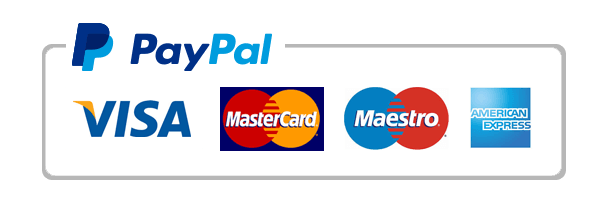Scroll Water Texture example essay topic
The rest can be what ever you please. (I read somewhere that you couldn't have an underscore but torn textures. wad uses one so I would imagine it works. If you don't feel like screwing with it just name your file without an underscore.) For this tutorial I am using 'torn textures. wad' that is in the c strike folder, and I am using the 'scroll water' texture that is 176 x 176 (I read also that scrolling textures can only be a certain size... but I haven't had any problems... so experiment.) Note: Steps correspond with the Numbered Circles in the Pictures. Step 1: Select your texture using either the browse button or the pull down. 'scroll water' is selected. Good. Step 2 and 3: Click on the 'Block Tool' (step 2) select the object type (step 3) and create your Block, or brush for that matter.
I happened to make mine a rectangle 224 W x 112 l x 1 h. It doesn't matter what the size is, as long as it fits your needs. It can be a cylinder, wedge, block, etc. Doesn't matter. (note: the more faces the more fun it will be to configure the directions. So be advised to stay away from a bunch of faces.) Step 4, 5 and 6: Click on the selection Tool. (step 4) In the 3 D view or one of the 2 D ones, select your brush. (step 5) Click the 'toEntity' Button (step 6) Step 7: This menu will pop up when you complete step 6. This is the properties of the object. since we are tying it to an Entity this is where we choose the type of entity it will be.
Step 8: This step is how we get our water to scroll. The class of our entity needs to be a 'fun conveyor' from the pull down select this. (click to enlarge) Step 9: Now we are going to focus a few settings only within the Object Properties box. Starting with the 'Render FX'. I leave this normal. Step 10: Moving down the list we go to 'Render Mode' This one is important yet I don't know how to use all the setting under this menu.
For our flowing water I have found that 'Additive' works the best. Of course if you know how to use texture and make it look good your welcome to. Step 11: This is the part that makes your water look transparent like water. 'FX Amount (1-255)'s et this between 30 and 60 (in my opinion those look the best. I am using a setting of 40 for the tutorial. Step 12: Click on the tab at the top that says 'Flags' For conveyors there are only two.
'No Push' and 'Not Solid's o far I have only compiled a map with both of these check boxes on. So the effect is visual only. But these two are pretty self explanatory... check 'No Push' and it doesn't push objects... check 'Not Solid' and it's not solid. For this tutorial check BOTH boxes (I know it doesn't show them both checked, just do it) Now close the Object properties window. Step 13: Toggle the 'Texture Application' window. Step 14: Clicking the Toggle button (Step 13) will cause the 'Face Propeties' Dialog to appear and also the selection tool will be pressed down (Step 14) Step 15: You should have a little paint can arrow thingy as your mouse.
Right? Good. In the 3 D window select your face (you can select multiple faces using CTRL but they will rotate respectively to where they are already at) Step 16: In this step I have circled two important points. FIRST on the face is a little 'L' with a Green Leg and a yellow leg. The Yellow Leg is the direction the texture is going to SCROLL (from green to away from green along the yellow). The green acts as a reference point.
SECOND the 'Rotation' box in the 'Face Properties' Dialog is what changes the direction. Click and hold an arrow to watch the 'L's pin around in a circle parallel with the face. Pick your direction and VOILA you have flowing water. (Note: as configured this is a visual effect. You can walk through it and see through it) (click to enlarge) You must configure every face like in step 16. Once you are done you have flowing water.
I made a fountain using exactly these setting and if you take the time you can make these scrolling effects look Great! Enjoy.