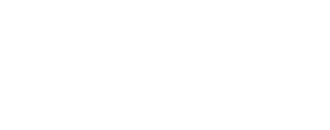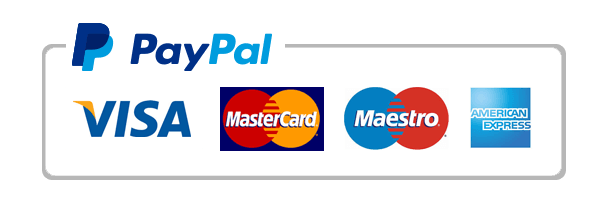Select All On The Slide Show Menu example essay topic
28/03/03 28/03/03 Look into existing presentations World Wide Web Internet 29/03/03 30/03/03 Collect info needed for PowerPoint presentation. World Bank & Internet. 31/03/03 02/04/03 Design rough layouts 03/04/02 06/04/03 Develop final layout 07/04/03 08/04/03 Design presentation in PowerPoint. 10/04/03 17/04/03 Add in additional features to presentation.
18/04/02 20/04/02 Prepare Speech 23/04/03 24/04/03 Give presentation 26/05/03 26/04/03 Write up report 28/04/03 30/04/03 Hand it in 02/05/03 Method In designing and planning a presentation I need to take in consideration how long the presentation is to be, where and how it is to be delivered, and to whom. The contents of each slide can then be planned and special effects such as sound and animation added to spice up and keep my audience riveted. Drawing out some rough sketches of the slides by hand has helped me before I went into designing the presentation in PowerPoint; I found it very helpful as I had an idea on what I needed to do. Here are some basic tips that I took into account for designing the presentation: "X Start with a title screen showing what the project is about. "X Do not put more than 4 or 5 points on each slide as people cannot absorb too much information at once. "X Keep each point short and simple.
The bullet points act as I reminder of what I need to cover with each slide. "X Use sound, animation and graphics to maintain interest! V but do not overdo them. After designing my draught presentation I went into PowerPoint and started to design what I had in mind.
This is step by step of what I did in PowerPoint to design the presentation: "X To load PowerPoint I done a double click on the PowerPoint icon. "X I then choose the layout of the presentation. "X Once I designed the first slide I added a new slide and carried on producing the presentation. "X To view the presentation I would do it clicking the Slide Show icon and this way I could see how the presentation is going along. PowerPoint has many features which can help me in making my presentation look different depending on what it is going to be used for. In this case I had to make my presentation look as professional as possible as it was being designed to encouraging the public to join World Bank.
In one of the slides that I roughly designed it needed a chart to present some information about World Bank and its competitors. I done this in PowerPoint by selecting the Chart Layout and step by step I would achieve this. I also added pictures, animation and sound to my presentation, as I wanted to give the presentation some interest so that it will be eye-catching and it would attract the public taking in consideration the age range that it is aimed at. Conclusion Overall I thought the presentation went well, better than I though it would do, but I felt confident. I was glad to receive positive feedback from the teachers and class, I thought the slides were produced excellently and the information was relevant. As I was confident about my presentation at the beginning it went well but because I didn! |t have enough practice with there was a slight problem.
Toward the end I was able to fix it and I achieved my target which was give a good image of World Bank to the public. Evaluation Doing this task I have found out how important the image of an organisation is, as this way it attracts the public. I have found out that by a presentation you can attract the audience into a company as depending how the presentation is set up. To help me getting my presentation together I have looked into other bank websites to see what type of information they use to attract customers into the company.
Story Board The storyboard its attached at the end of the assignment. PowerPoint For the whole presentation I used only one type of background, I chose this background because it is not too colourful and I personally think that this background was just right for my presentation. Slide one Introductory slide, this is the slide I designed to introduce my assignment. The following are the features that I used in this slide: "h All word art has being slip in three different parts. "h The first one is!
SSUnit 1 Presenting Information!" , second Ms. Barton and third! SSLea Valley Sports College!"h In! SSUnit 1 Presenting Information!" I used Word Art and the animation that I used was! SSBlinds Horizontal!" , it contains no sound and instead of a mouse click I customise the slide so that each Word Art comes after another. "h I timed it to 0 seconds so that it is not too slow. "h In! Sms Barton!" I used Work Art and the animation that I used was! SSBox In!" . "h For!
SSLea Valley High School!" the animation that I used was! SS Checkerboard across!" . Slide two The following are the features that I used in this slide: "h Word Art is set to! SSBlinds!" going horizontally and the speed is medium. "h First text box is set to!
SSDiamond!" the direction is! SSin!" and the speed is slow. It is set to come appear previous. "h Second text box is set to! SSDiamond!" the directions is! It is set to appear after previous.
Slide three The following are the features that I used in this slide: "h Word Art is set to! SSBlinds!" going horizontally and the speed is medium "h Text box is set to! SSin!" and the speed is very slow. It is also set to appear after previous. Slide four Introductory slide to World Bank.
The following are the features that I used in this slide: "h The logo is set to! SSDiamond!" animation, the direction is! SSin!" and the speed is slow. "h Text box is set to! SSFly in!" coming form the bottom and the speed is medium.
It is also set to appear after previous. "h Word Art is set to! SSBox!" , the direction is! Slide five The following are the features that I used in this slide: "h Word Art is set to! SSBlinds!" coming horizontally and the speed is medium. "h The logo is set to! SSin!" and the speed is slow. "h Text box containing bullet points has being divided into each section.
Each section is set to! SSFly In!" coming from the bottom and they also set to appear after previous. Slide six The following are the features that I used in this slide: "h Word Art is set to! SSWedge!" ad the speed is slow. "h Diagram is set to! SSCrawl In!" from bottom and the speed is very slow. "h Text box with bullet points has being divided into each section. Each section was set to!
SSRandom Effects!" and the second and third bullet points were set to appear on a mouse click. Slide seven The following are the features that I used in this slide: "h Word art was set to! SSWedge!" and the speed was slow. "h Organisation chart was set to! SSDiamond!" direction!
SSIn!" and the speed was very slow. It is also set to appear on a mouse click. "h Text box was split into each bullet point and they were all set! SSCrawl In!" from bottom on a mouse click and the speed was very slow. Slide eight The following are the features that I used in this slide: "h Word art was set to! SSDiamond!" direction!
Slide nine The following are the features that I used in this slide: "h Word Art was set to! SSWedge!" and the speed was slow. "h Text box was set to! SSRandom Effects!" and it will appear after previous. Slide ten The following are the features that I used in this slide: "h Word Art was set t! SSCrawl In!" from bottom after previous and the speed was very slow. "h Text box and diagrams were set to appear like so, first it will appear the bullet point and then the diagram. "h The bullet points were set as! SSDiamond!" , the direction was!
SSIn!" on mouse click and the speed was medium. "h The diagrams were set to! SSCrawl In!" from bottom after previous and the speed was medium. Slide eleven The following are the features that I used in this slide: "h Word Art as set to! SSWedge!" and the speed was slow. "h Diagram was set to! SSBox!" , the direction was! SSIn!" after previous and the speed was very slow.
Slide twelve The following are the features that I used in this slide: "h Word Art as set to! Slide thirteen The following are the features that I used in this slide: "h Word Art was set to! SSIn!" , after previous and the speed were very slow. Slide Show Techniques When you give a slide show, the content should be centre stage. Use animations and transitions to emphasise your points, not distract from them. You might design your slides so that your points fly in from left.
Then to emphasise a particular point, try bringing it in from the right. The change will grab the audience's attention and reinforce your point. The same principle works with sound. An occasional burst of music or sound during a transition or animation will focus the audience on the slide show. However, frequent use of sound effects can be distracting. Adding Transitions On the View menu, click Slide Sorter On the Edit menu, click Select All On the Slide show menu, click Slide transition Scroll through the Effects drop-down box, and select one you like.
Change the speed if you want. Click Apply to all View your slide show. Click in the slide show button in the lower left-hand corner. Left-click to advance through the slides. Press ESC to return. Adding Animations You should still be in the Slide Sorter view On the Edit menu, click Select All On the Slide show menu, click Preset animation and select one of the options View your slide show.
Customise a slide animation In the slide sorter, double-click on slide number 2 On the Slide Show menu, click Custom Animation, and then click the Timing tab Under Animation Order, select text 2 Click the Effects tab Under Entry animation and sound, select crawl from bottom and drum roll. Click OK View your slide show. Animate an object In Slide view (ViewSlide), go to slide number 9 On the Slide Show menu, click Custom Animation, and then click the Timing tab Press Shift and click on Group 3, Group 4 and Group 5 Under the Effects tab, select Spiral Click OK and view your slide show. Animate a chart In Slide view (ViewSlide), go to slide number 4 Right-click on the chart and choose custom animation In the Chart Effects tab, click introduce chart elements by category Change the entry animation to wipe up Change the sound to whoosh Click OK and view your slide show Adding Sound and Video Clips If you can't find a picture, music, sound, video clip, or animation in PowerPoint, here are some other places you can look for more clips: Windows Media folder! V Point to Movies and Sounds on the Insert menu, and then click Sound from File.
Locate and open the Media folder (in Windows folder), and select the sound you want. Clip Gallery Live! V Click Insert Clip Art to open Clip Gallery, and then click the Connect to Web for additional clips button. PowerPoint Central! V Click PowerPoint Central on the Tools menu.
From the presentation, you can jump to Internet sites or to the Office 97 Val Pack on the CD-ROM for clip art, videos, sound clips, graphic effects, templates, and presentation tips. Sound Go to slide number 1 On the Insert menu, click Movies and Sounds and choose Sound from File Choose a sound clip from the disk and click OK An object is inserted onto your slide: Move the object to a corner View your slide show. Click on the sound object to play the sound clip. VideoMovie Clips Go to slide number 10 On the Insert menu, click Movies and Sounds and choose Movie from File Choose blowup. avi from the disk and click OK Move the image to the lower right corner Right-click the image, choose custom animation Click the Effects tab and change the animation and sound to Appear and Explosion Click OK and view your slide show.
Click on the picture to play the movie clip. Master Template PowerPoint offers a slide master feature. The background colour, title, and images on the slide master appear on every slide of your presentation. You may want to use a slide master if you would like every slide in your show to.