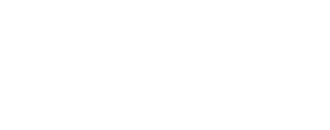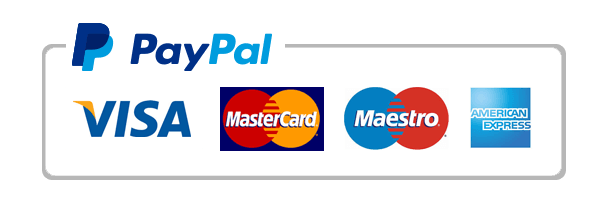Selection Tools example essay topic
Text Add text to your photos. Layers Different parts of images are stored in 'layers's o each part can be manipulated without changing the rest. You can, for example, add text on a layer then resize, paint, or remove the text without damaging the picture stored on a different layer. Click this tab to see the various layers in the image. (Note that most images will start with a single background layer only.) Select & Crop This tab allows you to crop your photo or turn a portion of it into a new layer so it can be modified separately. You can also use the selection tools to define an area, then use Cut, Copy, and Paste commands by right clicking on the photo to move selections from one photo to another.
Use the selection tools below to mark the desired area. Then click Crop to turn everything except the selected area in the layer to transparency. If you want to crop all layers and change the size of the image to match the cropped area, check the Apply To All Layers checkbox. Alternately, click Copy Selection As New Layer to turn the selected area into its own layer for further modification. The Soft Edge slider will determine whether the crop / layer area is exactly as you selected, or 'fades' along the edges. Selection Tools: Rectangle Select Tool Circle Select Tool Polygon Select Tool Magic Wand Select Tool Select Inverse Tool Paint Tools The retouching tools allow you to modify specific parts of your photos.
These buttons will swap between the Brush and Color palettes: Most retouching tools use a brush to determine how much area to modify and what shape it will be. Select the desired size and shape from the available brushes. Some tools also use a color for painting on the photo. The Color Palette shows a selection of the colors available for editing. As you move the mouse cursor to the palette, the mouse pointer changes to the Color Selection Tool's pointer. When you find a color you like, simply click on it to make it the active color.
The active color and alternate color are shown in the Color Swatches on the left of the Color Palette. The active color is the color that is applied to your image by the various brush tools, and it is used by other functions and tools as well. The alternative color helps to determine the effect you get with the Gradient Tool. It is handy as an 'on deck' color because you can change it to the active color by clicking on it. Once you " ve selected a brush and color, choose the desired tool. Paintbrush Tool Pen Tool Airbrush Tool Eraser Tool Clone Tool Smudge Tool Remove Red-Eye Tool Blur Tool Sharpen Tool Darken Tool Lighten Tool Eyedropper Tool Bucket Fill Tool Pattern Fill Tool Gradient Fill Tool.