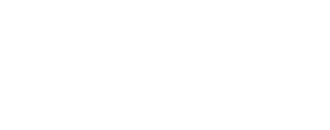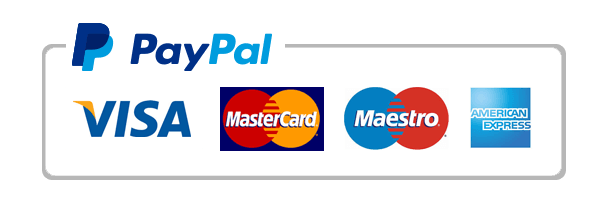Stl Solitile Tile Set Files example essay topic
SOLITILE is being distributed as Shareware. If you use the game for more than one week, you are expected to pay for its use. To register the game, send the registration fee of $15.00 (U.S. funds) to the author. For your convenience, the file REGISTER. DOC may be printed to obtain a registration form.
The author may be contacted at: Everett Kaser phone: (503) 928-5259 Solitile Weekdays: 6: 00 pm - 9: 00 pm Pacific Time PO Box 403 Weekends: 8: 30 am - 9: 00 pm Albany, OR 97321-0117 VISA and MASTERCARD accepted Compuserve: 70673, 1547 internet: hp labs! hp-pcd! everett or everett% The game package, which MUST include the files listed below, may be freely copied and distributed. Th individual files may NOT be copied or distributed seperately. The use of this package is subject to the conditions outlined in section II of this file. Included files: SOLITILE.
EXE EAGLE. GIF ENCIRCLE. LYT FORUM. LYT SOLITILE.
DOC SOLITILE. GIF BEGINNER. LYT PYRAMID. LYT REGISTER. DOC FUR ELISE. MUS BRIDGE.
LYT TEMPLE. LYT VENDOR. DOC HALLEL UJ. MUS STARSHIP. LYT SPIDER.
LYT SOLITILE. STL SUN. LYT WEDGES. LYT SHARON. STL VALLEY. LYT SOLITILE - Table of Contents Section I. ASP Ombudsman and Definition of Shareware II.
Disclaimer, License Agreement, and Support. Installing and Starting the Program IV. Introduction to Solitile 3 V. Playing the Game VI. Game Menu Items VII. The MAIN Menu V. The FILE SELECTION Menu IX. The PLAYER SETUP Menu X. The EDITORS Menu XI.
The LAYOUT Editor XII. The TILES Editor X. The FRAME PATTERNS Editor XIV. The BACKGROUND PATTERN Editor XV. Hints On Play XVI. Bugs and Versions XVII. Products Available From Everett Kaser Software I. ASP OMBUDSMAN AND DEFINITION OF SHAREWARE This program is produced by a member of the Association of Shareware Professionals (ASP).
ASP wants to make sure that the shareware principle works for you. If you are unable to resolve a shareware-related problem with an ASP member by contacting the member directly, ASP may be able to help. The ASP Ombudsman can help you resolve a dispute or problem with an ASP member, but does not provide technical support for members' products. Please write to the ASP Ombudsman at 545 Grover Road, Muskegon, MI 49442 or send a CompuServe message via CompuServe Mail to ASP Ombudsman 70007, 3536.
Shareware distribution gives users a chance to try software before buying it. If you try a Shareware program and continue using it, you are expected to register. Individual programs differ on details - some request registration while others require it, some specify a maximum trial period. With registration, you get anything from the simple right to continue using the software to receiving an updated program with a printed manual.
Copyright laws apply to both Shareware and commercial software, and the copyright holder retains all rights, with a few specific exceptions as stated below. Shareware authors are accomplished programmers, just like commercial authors, and the programs are of comparable quality. (In both cases, there are good programs and bad ones!) The main difference is in the method of distribution. The author specifically grants the right to copy and distribute the software, either to all and sundry or to a specific group. For example, some authors require written permits- ion before a commercial disk vendor may copy their Shareware. Shareware is a distribution method, not a type of software.
You should find software that suits your needs and pocketbook, whether it's com- mercial or Shareware. The Shareware system makes fitting your needs easier, because you can try before you buy. And because the overhead is low, prices are low also. Shareware has the ultimate money-back guarantee - if you don't use the product, you don't pay for it. II. DISCLAIMER, LICENSE AGREEMENT, AND SUPPORT - DISCLAIMER - Users of SOLITILE must accept this disclaimer of warranty: "SOLITILE is supplied as is.
The author disclaims all warranties, expressed or implied, including, without limitation, the warranties of merchantability and of fitness for any purpose. The author assumes no liability for damages, direct or consequential, which may result from the use of SOLITILE". - LICENSE - - USE AND DISTRIBUTION BY INDIVIDUALS: SOLITILE is a "shareware program" and is provided at no charge to the user for evaluation. Feel free to share it with your friends, but please do not give it away altered or as part of another system. The essence of "user-supported" software is to provide personal computer users with quality software without high prices, and yet to provide incentive for programmers to continue to develop new products. If you find this program useful and find that you are using SOLITILE and continue to use SOLITILE after a reasonable trial period, you must make a registration payment as described on the first page of this document.
The applicable registration fee will license one copy for use on any one computer at any one time. You must treat this software just like a book. An example is that this software may be used by any number of people and may be freely moved from one computer location to another, so long as there is no possibility of it being used at one location while it's being used at another. Just as a book cannot be read by two different persons at the same time.
You are encouraged to pass a copy of SOLITILE along to your friends for evaluation. Please encourage them to register their copy if they find that they use it. All registered users will receive a copy of the latest version of the SOLITILE. Site-Licenses and quantity discounts may be arranged by contacting Everett Kaser Software. - DISTRIBUTION BY BBS'S AND DISK VENDORS: Anyone distributing SOLITILE for any kind of remuneration must first contact Everett Kaser at the address above for authorization.
This authorization will be automatically granted to BBS's and "traditional mail-order shareware distributors" recognized by the ASP as adhering to its guidelines for shareware distributors, and such distributors may begin offering SOLITILE immediately. However, Everett Kaser must still be advised so that the distributor can be kept up-to-date with the latest version of SOLITILE). "Traditional mail-order shareware distributors" are those offering disks of share- ware programs for little more than the normal cost of running such a business (usually no more than $5 per disk), usually from a printed or on-disk catalog. It does NOT include any sales through retail locations.
- DISTRIBUTION BY ALL OTHER MEANS: All other forms of distribution require the express written permission of the copyright holder before distribution may begin. These include, but are not limited to, CD-ROMs, racks, bins, and any other forms of "retail sales". If you " re interested in distributing SOLITILE by one of these (or other) means please contact Everett Kaser Software. We " ll be glad to discuss your distribution idea with you. This restriction is to ensure that our software is distributed in fashions which we find acceptable to us and our customers. - SUPPORT - Support for products from Everett Kaser Software is available via phone, mail, and Compuserve email for a period not less than one year or the duration of my life, which ever is shorter, and not to exceed your life-time or mine, which ever is shorter.
See the first page of this document for phone number, mail address, and Compuserve email address. Updates are available at any time to registered users for a $7 fee to cover costs of labor, materials, shipping, and handling (and to keep me from feeling badly). Bug fixes for major bugs (if any ever occur) will be shipped free to registered users for a period of three months after the date of registration.. INSTALLING AND STARTING THE PROGRAM It is recommended that you install Solitile in its own sub-directory on your hard disk (or on its own floppy disk if you have no hard disk), because the program has many support files, and placing them in their own sub-directory will keep them all together and keep your other disk directories from getting too cluttered.
To create a sub-directory for Solitile, you might type one of the following commands: MKDIR SOLITILE or MKDIR GAMESSOLITILE or MKDIR BINGAMESSOLITILE These are only examples, and you " ll have to decide upon a sub-directory path that makes sense given the structure of YOUR hard disk. Once the sub-directory has been created, you " re ready to install Solitile into that sub-directory. If you received the files on a floppy disk, as separate files, you would do something like: COPY A: . C: SOLITILE or COPY A: . D: GAMESSOLITILE or COPY B: . C: BINGAMESSOLITILE If the program came as an archive file of some sort (.
ZIP, . ARC, . LZH, etc), you will need to copy the archive file into the sub-directory that you created (using the COPY command), then type something like: PK UNZIP SOLITILE. ZIP or LARC x SOLITILE. LZH Once the program is installed, you can change to that sub-directory at any time and run the program, or you can specify the path to the SOLITILE sub-directory in your PATH environment variable (set in your AUTO EXEC. BAT file), and then Solitile can be run from anywhere on your hard disk without first changing to the Solitile sub-directory.
(If you do add SOLITILE to your PATH statement, remember that you will have to reboot your computer before the PATH actually gets modified.) The program has no optional arguments and is started by typing SOLITILE The program first generates the background (see Section XIV: The Background Editor), then draws the game screen. A copyright message is drawn in a panel over everything else, and it may be exited at any time by pressing a key or clicking a mouse button. The first time the program is run, the user will be prompted for a player name. This name must be from 1 to 8 characters long, and it may only contain valid DOS file name characters as it will be used to create a.
PLY file for storing that player's statistics. Also, the first time the program is run, the HELP screens will be displayed. This will ONLY happen the first time the program is run. Thereafter, the HELP may be accessed via the main MENU.
IV. INTRODUCTION TO SOLITILE 3 The set of tiles consist of 168 individual tiles. There are 42 different pictures on the faces of the tiles, with each picture appearing on four tiles. The object of the game is to remove all of the tiles from the board.
Tiles are removed in matching pairs. For a tile to be removable, it must not have any other tiles on top of it, and it must have either its entire right side exposed, or its entire left side. "Exposed" means that there is not another tile on the same level and laying immediately against it. A few definitions of terms: LAYOUT: the starting pattern or arrangement of tiles, disregarding the faces of the tiles. This simply tells the program where to place tiles when starting a game, but not WHICH tiles to put in any given place. Layouts are stored individually in disk files, so there can be many, many different possible layouts.
There are 12 layouts provided with the game. You may add to, delete, and modify these layouts. Each layout may contain anywhere from 4 to 168 tiles, in multiples of 4 (ie, 4, 8, 12, ... 160,164,168). BOARD NUMBER: a number between 0 and 65535, which is used to control the placement of specific tiles in the starting layout. This number allows you to replay a specific game at will.
The game normally starts any particular layout at Board 0. It keeps track of the last board you were playing, and when you solve a board, the Board number is automatically incremented. You may specify a new Board number at any time. MENU ITEMS: On the main game screen, any grey box around the side of the display that contains BLUE lettering is considered a MENU ITEM. This means that it can be activated by pointing to it with the mouse a clicking the LEFT mouse button, or by pressing the key corresponding to the first letter of the MENU ITEM's title. (ie, T for Tileset, L for Layout, M for Menu, etc.) At all other times, the MENU ITEMS are grouped together in one large grey panel, where each individual item can again be activated by clicking on it with the mouse or by pressing the key corresponding to its first letter. BUTTONS: the Left and Right Buttons refer to the buttons on your mouse.
If you don't have a mouse, the HOME and PGUP keys on the numeric keypad of your keyboard perform the same functions. These two buttons are used to control the game action. The meaning of the two buttons is always shown in the upper right corner of the game display. V. PLAYING THE GAME To select the first tile of a pair to be removed, move the cursor onto the tile and press the LEFT BUTTON. This will cause that tile (if it's removable, ie. not blocked by other tiles) to be highlighted. Once you " ve selected the first tile of the pair, move the cursor to the second tile and, again, press the LEFT BUTTON. This will cause the second tile to be highlighted.
At this point, pressing the LEFT BUTTON a third time will cause those two tiles to be removed, or pressing both BUTTONs together will de-select the two tiles. If VERIFY mode is not on, then the two tiles will be removed immediately that you click on the second one, without requiring the third veri fic- ation click. If the BLINK mode is set, then the highlighted tiles will blink, revealing the tiles beneath them. See Section IX, The Player Setup Menu.
A shortcut for selecting the second tile is to use the RIGHT BUTTON. First, select the first tile using the LEFT BUTTON. Then, pressing the RIGHT BUTTON will cause the computer to search for a removable matching tile. If one is found, it will be highlighted. Once both tiles are highlighted, pressing the RIGHT BUTTON again will cause the computer to look for a different tile to use as the matching tile. The RIGHT BUTTON can be used repeatedly to cycle through all possible matches for the first tile you selected.
When using this method to select the second tile, VERIFY mode has no effect, and the third verification click is required, since you may want to use the RIGHT BUTTON to cycle through several possible matches. If you " re having trouble finding a matching pair of removable tiles, or if you want to see all of the pairs that are currently removable, press the RIGHT BUTTON before selecting a tile. This will cause the computer to search for all matching tiles that are removable. It will highlight them, one set at a time. To cycle through the sets of removable tiles, repeat pressing the RIGHT BUTTON until a message appears informing you that there are no more matches. At any time during this "help cycle", pressing the LEFT BUTTON will abort the "help cycle".
If VERIFY mode is off, there will be no message when you reach the end of the "help cycle", there will simply be no high- lighted tiles. As a general rule in Solitile 3, any pop-up menu may be escaped from by pressing the ESC key or by clicking the RIGHT BUTTON. VI. GAME MENU ITEMS Menu options available (and keystroke to activate them if you don't have a mouse) while playing the game are: (M) MENU This activates the MAIN MENU. See Section VII. (P) PAIRS This searches for any possible matching pairs and tells you how many are available.
Similar to clicking the RIGHT BUTTON with no tiles selected, except that it only tells you the number of matches available WITHOUT showing you the matches. (U) UNDO This, uh... , un-does your previous moves (it replaces removed pairs in reverse order) letting you back up. (R) RETRY This re-starts the current game (same layout, same board number) from the beginning. Use this when you get stuck but want to give it another shot.
(D) DOS This will attempt to "spawn" a copy of COMMAND. COM, without exiting the game. This allows you to get to the DOS COMMAND prompt without terminating your game. Possible reasons that it might not work is if you have insufficient memory to load the COMMAND interpreter on top of SOLITILE, or if the file COMMAND.
COM can't be found by SOLITILE on your path. Once you " ve gone to the DOS prompt this way, you must issue the EXIT command to return to your SOLITILE game. (B) BOARD This allows you to select a new board number. Options provided are: (N) NEXT increments the board number (R) RANDOM selects a random board number (S) Specify allows you to specify the board (L) LAYOUT Brings up the FILE SELECTION MENU (see Section V ) and allows you to select a new LAYOUT file. The selected layout will become the new default layout for the current player. All LAYOUT files have a file extension of.
LYT. (T) TILESET Brings up the FILE SELECTION MENU (see Section V ) and allows you to select a new TILESET file. The selected layout will become the new default tileset for the current player. All TILESET files have a file extension of. STL (Solitile style tilesets) or.
TIL (Mahjongg style tilesets). The Tileset File Selection Menu does not automatically terminate, but rather it displays the selected tile set for your inspection, and allows you to select another or EXIT, accepting the displayed one. This allows you to "browse" through the various tilesets that you may have available to you. player name In the top center of the main game display is a box containing the current player's name. This box may be clicked upon with the mouse for a quick access to the Player Setup Menu (see section IX). There is no key- stroke for quick access to this menu. From the key- board, you must first bring up the Main Menu (with the M key), then select the Player Setup Menu.
VII. THE MAIN MENU In the top portion of the MAIN Menu, there are these options: (G) GAME This returns you to Main Game Display, where you may continue playing your game. (H) HELP Displays the Help screens, which explain the basic game playing information. (S) SAVE GAME Saves the current game into a file with the current player's name and an extension of. SAV. (R) RESTORE GAME Restores the current player's previously SAVEd game.
(P) PLAYER SETUP Brings up the Player Setup Menu (see Section IX). (E) EDITORS Brings up the Editors Menu (see Section X). (Q) QUIT TO DOS Exits the program. In the bottom portion of the MAIN Menu is information regarding the current player's performance with the current Layout. It shows the player's name, the current Layout name, and a window containing the list of Board numbers that the player has solved on the current Layout. Not all solved board numbers may fit in the window so scroll buttons are provided for use with a mouse, and the cursor keys and PgUp / PgDn keys may be used from the keyboard to scroll the list up / down. V. THE FILE SELECTION MENU The FILE SELECTION Menu is used at a number of different places in the game, to select the player, layout, tileset, music, and GIF files.
In all situations, the FILE SELECTION Menu works the same. It provides a list of all SUB-DIRECTORIES, followed by a list of all available files with the appropriate file extension. These file extensions are: . PLY player files. LYT layout files. STL Solitile tile set files.
TIL Nels Anderson's Mahjongg tile set files. MUS music files for Theme and Win music. GIF picture files for background picture From the keyboard, files or sub-directories may be chosen by using the cursor and PgUp / PgDn keys to highlight the desired item, then pressing the Enter (Return) key. In this way, you can navigate up and down the sub-directory tree, as well as load the desired file. The current PATH is always displayed immediately above the "files" window. With a mouse, the sub-directory or file may be selected by pointing at it with the mouse cursor and double-clicking the LEFT BUTTON.
(If your double click is not quite quick enough, all that will happen is that the item you pointed to will become highlighted.) With the mouse you can also scroll the window and highlighted item up / down by clicking with the LEFT BUTTON upon the: DOUBLE UP ARROWS - page up SINGLE UP ARROW - move highlight bar up / scroll up SINGLE DOWN ARROW - move highlight bar down / scroll down DOUBLE DOWN ARROW - page down Other items that are available on the FILE SELECTION Menu are: (L) LOAD -- Loads the currently highlighted item. (E) EXIT Exits the FILE SELECTION Menu (R) RENAME Lets you Rename the currently highlight item. (C) Copy Copies the currently highlighted item to another file. (D) DELETE Lets you Delete the currently highlighted file. IX. THE PLAYER SETUP MENU Each player may configure the game to his or her own preferred setup.
This setup is then stored in the player's. PLY file, along with all of the solved board numbers for each layout that the player has tried. The current player's name is stored in the file SOLITILE. CFG. That name is then used to access the.
PLY file for that player. The current player may be selected / changed from the PLAYER SETUP Menu: (P) PLAYER allows you to select or add a player. (E) EXIT exits the Player Setup Menu (G) GIF FILE lets you specify the. GIF file to be used as a back- ground for the current player. (T) THEME toggles the Theme music on and off. If done from the keyboard with the T key, also allows selection of the THEME music file.
(R) REMOVE TILES toggles on and off the sound for removing tiles (U) UNDO toggles on and off the sound for undo-ing. (N) NO MOVES toggles on and off the sound for NO-MORE-MOVES (W) WIN toggles the Win music on / off. From the keyboard with the W key, also allows selection of the WIN music file. (B) BLINK toggles on / off "blinking tiles". When on, then during game play, selected tiles will "blink", alternately showing the tile beneath them and themselves as a neg- ative image. This may be considered cheating by some, so when BLINK is enabled, you " ll be unable to select a tile unless it has a removable matching tile available.
(V) VERIFY toggles on and off "verify tiles". When on, Solitile 3 will play much as previous versions of Solitile, where you first clicked on one tile to select it, then click- ed on a second tile to select it, then clicked a third time to remove those two selected tiles. With VERIFY off, the selected tiles will be removed automatically as soon as the second one is selected. However, when first selecting one tile, then using the RIGHT BUTTON to locate / highlight the second, a verifying click of the LEFT BUTTON is still required, as the computer's selected match may not be the one that you had in mind. (H) Hide GIF toggles on and off displaying of. GIF file.
When using a mouse, you may also click upon the items listed at the bottom of the PLAYER SETUP Menu: Player The current player's name GIF The current player's background picture file name. Theme The file name for the current player's Theme music, which gets played when the game first starts up (if the THEME sound is enabled). Win The file name for the current player's Win music, which gets played when a board is solved (if the WIN sound is enabled). Besides the "solved board numbers" and the above items, the additional things that are kept in the player's. PLY file are: the player's current LAYOUT (selected from main game display) the player's current TILESET (selected from main game display) the player's FRAME PATTERNS (created in the Frame Editor) the player's BACKGROUND PATTERN (created in Background Editor) X. THE EDITORS MENU The EDITORS Menu gives you access to the several "editors" available with Solitile 3: (L) LAYOUT Modify existing layouts or create new ones of your own. (See Section XI.) (T) TILES Modify existing tilesets or create new ones of your own.
(See Section XII.) (F) FRAME PATTERNS allows the player to change the eight patterns used to draw the frame (or border) around the edge of the main game display. Any changes made to these patterns are reflected in the player's. PLY setup file. (B) BACKGROUND PATTERN allows the player to change the background pattern which is drawn on the display before the GIF image is drawn. Any changes made to this pattern is reflected in the player's. PLY setup file.
(E) EXIT EDITORS returns you to the MAIN Menu. The TILES, FRAME, and BACKGROUND editors use a common bitmap editor, with some differences and embellishments. The rest of this section describes those portions of the bitmap editor that are common to all three editors. The bitmap editor four primary areas: The color palette The menu The zoom / pixel edit area The item selection area The item selection area is different for each area and is discussed in the appropriate section.
The "cursor" may be moved from one area to another from the keyboard by using these keys: (F 1) moves the cursor to the COLOR palette area (F 2) moves the cursor to the ZOOM area (F 3) moves the cursor to the item selection area In the top-left corner is the color palette of 16 colors. The current pen-color is outlined with a white-square. The current color may be selected by clicking the LEFT mouse button on the desired color square, or by first moving the "cursor" to the color palette area with the F 1 key, and then using the cursor keys to select the desired color. In the center of the display is the ZOOM area. This displays an enlarged image of the item currently being edited. Many operations are possible upon this area, as discussed below.
Down the left side of the display is the MENU area, the individual items of which are discussed in detail below. However, each MENU item may be activated by either pressing the key corresponding to the first letter of the item, or by clicking the LEFT mouse button once upon the item. Between the MENU and the ZOOM is the: Work Image - the life-sized image of the item currently being edited in the ZOOM area. Shifter - This allows you to shift the entire Work Image, or that portion of it that's been marked, left, right, up, or down. See below for how to mark an area. ScratBuf - This is a temporary buffer to which you may copy all or the marked portion of the Work Image, either as a means of saving a copy while you experiment, or so that you can "paste" it back into the Work Image at another place.
There are 4 basic types of "drawing" that may be done upon the ZOOM area: POINT, LINE, RECTANGLE, and OVAL. One of these is always selected, as is indicated by the blue highlight on the menu. The currently highlighted drawing method will determine exactly what will happen when you press the LEFT or RIGHT BUTTONs while on the ZOOM area. POINT: If the LEFT mouse button is pressed and released while holding the mouse still, a single pixel will be set to the currently selected color. If the LEFT mouse button is pressed and held down while the mouse is moved, all pixels over which the mouse cursor passes will be set to the current color. From the keyboard, you press and release the HOME key once to simulate the pressing of LEFT mouse button.
This causes the program to enter "drawing" mode. You must then press and release the HOME key a second time in order to exit "drawing" mode, or to simulate the releasing of the LEFT mouse button. While in drawing mode, the cursor keys will move the drawing cursor (a pencil) about on the zoom area. LINE: Line drawing is VERY similar to Point.