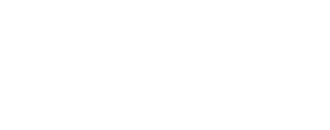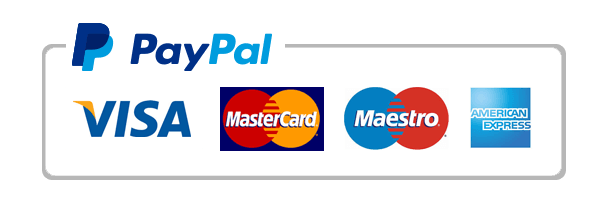Their Windows 95 98 Network Neighborhood Icons example essay topic
For example, like most hubs, a 5-Port Hub's port number 5 and Uplink port are joined internally. This means that when port 5 is in use, the up link port cannot be used, and vice-versa. If you plan on using the up link port, you " ll need to disconnect any cables that are connected to port 5. Setting up your network card's software involves installing a network driver onto your computer. The driver will allow the card to communicate with your Network Operating System (NOS). Software package.
Some of these NOS include Windows for Workgroups, Windows 95/98, Windows NT, and Novell. All the network cards that you buy should come with a 3.5" software disk where it includes drivers for different NOS. They should also have instructions on how to install them, but this hand out will help you understand and teach you how to install drivers. After installing your network card hardware in your computer, follow the instructions below to install the card's software. 1. Install the network card hardware if you haven't already 2.
Start up your computer and Windows 95/98.3. Windows 95/98 will automatically detect the presence of your network card hardware in your computer. If Windows 95/98 goes immediately to the windows desktop, and does not display a new hardware detected message. Go to my computer control panel system device manager tab select the network adapter and remove it from the list restart computer and you should get a windows asking for drivers. Important: When you reboot Windows 95/98 may ask you for the Operating System CD ROM. Please provide them as necessary.
4. Windows 95/98 will detect your network card and display a "New Hardware Found" window as shown bellow 5. Put your 3.5" in drive A with the network card drivers that came with the it. 6. Select the "Driver from disk provided by hardware manufacturer" option on the screen, then click OK. Windows will copy the appropriate network drivers to your computer.
7. If the "Insert Disk" message appears, click OK. 8. If the copying files... window appears, types A: win 98 (for example) into the box displayed and click OK. 9. If the window appears again, type the same thing and click OK.
10. A message will appear with the title "Insert Disk" Windows is searching for network files on your original windows 95/98 CD-ROM. Insert the CD-ROM or disks as needed, direct Windows to the proper location, and click OK. For example, if you have a Windows 95/98 CD-ROM, and it is located in drive D, you should type D: win 98 (for example) and press Enter when asked to supply the path to the CD-ROM.
11. Windows will begin to finish copying all the necessary files to your system. When asked if you want to restart your computer, click NO. This window may not appear, depending on your computer's configuration, but it is always recommendable to restart.
12. Once you are back at the Windows 95/98 desktop, click on the Start button Settings Control Panel 13. Double click on the Network icon. The Network window will appear. 14. Click on the Configuration tab.
15. Make sure the following network components are installed (A) Client for Microsoft Networks (B) Client for Netware Network (C) Your network care (Linksys II PCI Adapter: for example) (D) IPX / SPX-compatible protocol (E) NetBEUIThere may be other components listed in addition to the ones shown above. However, if you any components show above are missing, you " ll need to install them manually by "Adding" them. 16. In the Primary Network Logon box, select Client for Microsoft Networks 17. Click on the Identification tab.
Type the name of your PC in the Computer name box. Make up a name that is unique form the other computer's names on the network. 18. Type the name of your work group in the Workgroup box. The name you type should be the same work group name in use by all of the other PCs on the network. The Workgroup box is case sensitive - be sure to use the same case that is in use on your other PCs.
19. Enter a description of your PC in the Computer Description box. 20. Click on the Access Control tab. Make sure that Shared-level access control is selected. 21.
Click on the OK button. Your system may or may not ask you to insert your Windows CD-ROM or Diskette. If it does, insert your disk into the proper drive and direct Windows to it. 22.
Once Windows is done copying the necessary files, the System settings change windows appears. Remove all disks from your computer and click on Yes to restart your PC. Even if you don't see this window, it is good to study. The installation is complete!
Hurray! 23. Once the computer has restarted and Windows is up, a Logon window will appear requiring you to enter a username and password. Make up a username and password; enter them, and the click OK. Do not click the "Cancel" button, or you won't be able to log onto the network. 24.
Once you are at the Windows desktop, double click on the Network Neighborhood icon. You should see the names of the other PCs on the network that have enabled file and printer sharing. Wait for a few seconds and then press F 5 if you don't see other computers on the network. Enabling File and Printer Sharing in Windows 95/98 File and printer sharing in Windows 95/98 allows you to share files or printers that are on your computer with other PCs on the network. To enable sharing, follow the directions below. If you don't enable file or printer sharing, your PC will be "invisible" to all of the other PCs on the network, (even yours).
1. To set up share for the first time on a computer, click on Start Settings Control Panel, then double click on Network. Click on the Configuration tab, followed by the File and Printer sharing button. The file and printer-sharing window will appear. If you'd like others to be able to access the files on your PC's hard drive, select I want to be able to give others access to my files.
If you'd like to share your printer with others on the network, select I want to be able to allow others to print to my printer. Click on the Ok button. File and printer sharing for Microsoft Networks should now appear in the list of installed components. Click OK.
When asked to restart your PC, choose to do so. 2. To share files, double-click on you " re my Computer icon. A window of available disk drives will appear. Using your right mouse button, click once on the drive that you want to make available to other users. Click on Sharing, followed by the Sharing tab.
Click on Share As. In the Share Name box, give your computer a name (you can call it whatever you want-Mary's Computer, Tardis, etc. ). Next, decide on the type of access that you want to give other users: Read-Only access lets other users view the files on your PC.
Full access lets users create, change, or delete files on your PC. Depends on Password lets users have Read-Only and / or Full access, depending on the password that you decide to give them. Use your mouse to select the type of file sharing access that you want other users to have. If you want to assign access passwords (s), type them into the password box (es).
3. When you " re done, click on the Apply button, followed by OK. Your drive (s) can now be accessed from other users whenever they click on their Windows 95/98 Network Neighborhood icons. If a user tries to access one of your drives that's password-protected, he or she will be asked for the appropriate Read-Only or Full access password. 4.
To share your printer (s), double-click on you " re my Computer icon. Click on the Printers folder. A window of available printers will appear. Using your right mouse button, click once on the printer that you want to share with other users. Click on Share As. In the Share Name box, give a name of the printer you " re about to share.
If you want to assign a password to the printer so only certain users can access it, type a password in the password box. Your printer (s) is now shared. When you " re finished, restart your PC, log into your network. The setup is complete.
You can now print on the network by selecting the shared printer (s).