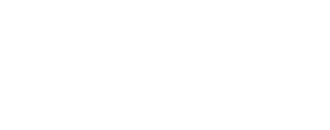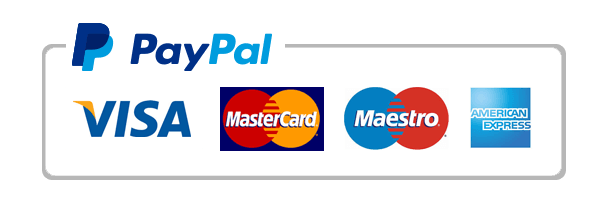Uninstall Information During Windows Me Setup example essay topic
- Your computer's CMOS settings are not correct. Check your computer's CMOS settings to make sure they are correct. Note that you may need to contact the computer manufacturer to verify these settings. - There is a hardware failure. Note that you may need to contact the computer manufacturer for more information about your hardware. - There is an error on your computer's hard disk.
See 'Using Scan Disk to check your hard disk. ' - There is an error in the Windows registry. See 'Using the Windows Registry Checker. ' Using Scan Disk to Check Your Hard Disk If you suspect there may be file corruption or other problems with your hard disk (s), run Scan Disk to check for and repair errors. To check all your hard disks for errors: 1. At the command prompt, type: scan disk / all 2.
Press ENTER. To perform a full surface scan of your hard disk (s) for maximum protection against data loss: 1. At the command prompt, type: scan disk / all /surface 2. Press ENTER. Using Windows Registry Checker If you are still unable to start Windows ME in Safe Mode, run the Windows Registry Checker (Scanreg. eye) tool, as there may be a problem with the system registry. To start the Windows Registry Checker: 1.
At the command prompt, type: scan reg / restore 2. Press ENTER. Scanreg may not be available if Windows ME has not been successfully installed on your computer. IF SETUP STOPS AND WINDOWS ME WILL NOT START IN SAFE MODE The following section explains what you can do to recover from a failed Windows Setup. For more information about other Setup problems, see the Setup. txt file in the Win 9 X folder of your Windows ME CD.
If you encounter any of these error messages while running Setup: - Invalid system disk - Incorrect MS-DOS version - Missing or corrupted Command. com it is likely that your computer's startup drive needs updated system files. Certain CMOS settings or anti-virus software can prevent Windows Setup from installing the correct system files on your computer. To replace your system files: 1. Restart your computer by using the Windows ME Startup Disk, selecting option 1 on the Startup menu, and then pressing ENTER. 2. Close the Help file.
3. Follow the instructions on the screen to run Setup. 4. Choose 'Use Safe Recovery' if prompted.
A Note on Anti-Virus Software If anti-virus programs are left running during Setup, they might prevent Setup from properly updating the system files. IMPORTANT: You might receive a warning message after the first restart during Setup, informing you that the Master Boot Record or other files have changed. If you see such a message, you MUST accept these changes or Setup may fail to update critical files that Windows ME uses to start your computer. Setup Stops Responding During Hardware Detection If Setup stops responding while it is detecting the hardware in your computer, turn your computer off and wait a few seconds, and then turn it back on.
You may need to do this several times. Choose Use 'Safe Recovery' when Setup restarts. Setup could stop responding during several different detection modules and will skip areas it fails to complete successfully. IMPORTANT: Use the power switch to turn your computer completely off. Do not use the reset button or press CTRL+ALT+DEL to restart your computer.
If Setup still fails to complete successfully, it may be necessary to start your computer in Safe Mode so that you can view the Help topics associated with hardware detection. UNINSTALLING WINDOWS ME If the above steps do not work, you can try to uninstall Windows ME and return to your previous version of Windows. To uninstall Windows ME, you must have chosen to save uninstall information during Windows ME Setup. The uninstall information is saved in the Winundo. dat and Winundo. in files. If these files are deleted, you cannot uninstall Windows ME.
IMPORTANT: You should not attempt to Uninstall Windows ME if the partition information for your hard disk or disks has changed since you last installed Windows ME successfully. Windows ME creates a backup copy of your partition information in the Suhdlog. dat file at the end of a successful installation, and Uninstal. eye restores the partition information listed in the Suhdlog. dat file to your hard disk during Uninstall. If the partition information on your hard disk or disks has changed since you last installed successfully (specifically, since the Suhdlog. dat file was created), then you might experience partial or complete data loss as a result of attempting to Uninstall Windows ME. To uninstall Windows ME: 1.
Restart your computer using the Windows ME Startup Disk, selecting option 1 on the Startup menu, and then pressing ENTER. 2. Close the Help file. 3. At the command prompt, type each of the following lines, pressing ENTER after each line. : . exe NOTE: is the drive letter of the drive containing the Windows folder (the default is C). is the name of the Windows folder (the default is 'Windows'). 4.
Type Y when you are prompted to continue. This process can take several minutes. NOTE: Smart Drive (Smart drv. eye) is not required to run Uninstal. eye, but it can significantly speed up the process. INSTALLING WINDOWS ME WITH WINDOWS NT OR WINDOWS 2000 You cannot install Windows ME over any version of Windows 2000 or Windows NT, but they can exist together on a single system.
However, for compatibility reasons, it is recommended that you install each to a separate hard disk or partition. If Windows NT is already installed, Windows ME Setup will add itself to the Windows NT boot menu to allow you to multi-boot between Windows ME and Windows NT. INSTALLING WINDOWS ME ON A NEW HARD DISK See the document 'Installing Windows Millennium Edition to a New Hard Disk,' located at: Win 9 xCleanhd. Txt. You might also find the Setup read me useful. It is located at: Win 9 Setup. txt.