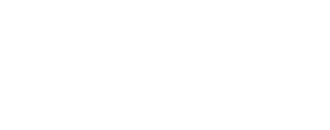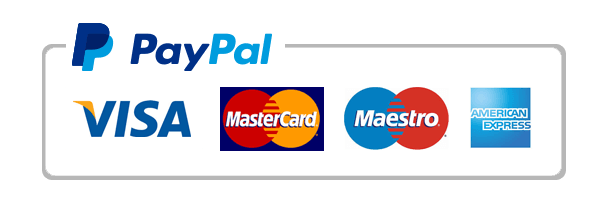Web Publishing Wizard From Creative Writer example essay topic
If it does not start, double-click the My Computer icon on your desktop, double-click the Creative Writer 2 disc, then double-click Setup. 2 Follow the instructions on the Setup screen. Note: If you are running Windows NT, you must be logged on to an account with Administrator privileges to install the product. Creative Writer 2 is installed in the Microsoft Kids folder on the Start menu. Where to Find Help Check the Creative Writer How to... Help (under the big green question mark) for information on how to use Creative Writer or for tips on cool things to do.
Creative Writer 2 Home Page Please visit the Creative Writer 2 home page at the Microsoft World Wide Web Site. The address is: web can also use the Internet Explorer shortcut provided on the Creative Writer 2 disc. Look there for information on updates and activities relating to Creative Writer 2! Hardware and Software Requirements System Requirements Computer: A multimedia PC or compatible with a 486/33 or higher microprocessor. Memory (RAM): 8 MB of RAM (16 MB recommended for best performance). Hard disk space: 16 MB of free disk space for minimum configuration, 22 MB for full configuration.
The Web Publishing Wizard requires approximately 1 MB of additional space. Also, additional hard disk space is required for creating documents. CD-ROM drive: 2 X CD-ROM drive: This CD-ROM drive can transfer data from the CD-ROM at 300 KB per second while using less than 40% of the CPU bandwidth and has an average seek time of less than 400 milliseconds. MS-DOS CD-ROM Extensions (MSC DEX) version 2.2 or later. Video display requirements: Super VGA display capable of displaying 256 colors at 640 x 480 resolution. Using more than 256 colors may affect performance.
A local bus video card is recommended. Operating system requirements: Microsoft Windows 95 or Microsoft Windows NT, version 4 or later. Sound requirements: Windows-compatible 8-bit sound card capable of playing wave sound effects and MIDI music. Speakers or headphones. Internet requirements: To send E-mail packages, you need an E-mail account with an Internet service provider. You also need a separate E-mail program that supports file attachments.
To post Web pages, you need an Internet account that supports the posting of 'personal Web pages. ' This means your account provider must provide space for you to copy files to a server that is accessible to the Internet. Contact your Internet service provider and ask whether your account supports the posting of 'personal Web pages. ' For more information on Internet requirements for E-mail and Web publishing, see the following sections. Internet E-mail Creative Writer 2 works with your E-mail program to send Creative Writer document packages. A Creative Writer document package is a program that contains a compressed copy of your document, along with the programs needed to view and print the document.
When someone receives your document package, they can run the package to install the Creative Writer Viewer and view and / or print the attached document. You can distribute the Creative Writer Viewer freely. What You Need To send a document package, you need an E-mail account and E-mail program that supports file attachments. A file attachment is a file you attach to an E-mail message.
When someone receives the E-mail message, they can save the file to their computer. Usually an E-mail program will have a command like 'attach file. ' Some E-mail programs let you use drag-and-drop to attach files to messages. Before you try to send E-mail from Creative Writer, confirm that your E-mail program is configured properly to send and receive E-mail. If you are having trouble using your E-mail program, contact the manufacturer or your Internet provider.
Two Ways to Send Document Packages The E-mail feature in Creative Writer 2 will work in one of two ways, depending on what kind of E-mail program you have: Some E-mail programs (such as Microsoft Exchange) include an automated mail feature called MAPI. MAPI lets programs like Creative Writer 2 create E-mail messages automatically. If you are using a MAPI E-mail program, Creative Writer 2 will automatically open an E-mail message and attach the package to the message. Many E-mail programs (such as the E-mail included with America Online) do not include MAPI. For these, you will need to create the E-mail message yourself, and then attach the document package to the E-mail message.
In either case, Creative Writer 2 displays basic instructions for what to do after pressing the E-mail button on the Toolbox. Note: Microsoft Exchange is included with Windows 95 and may be installed on your computer. If Microsoft Exchange is installed, Creative Writer 2 will assume that it is your primary E-mail program. If this is not the case, remove Microsoft Exchange by running Control Panel Add / Remove Programs. Making a Document Package for Distribution on a Floppy Diskette You can save any document as a document package.
Just click Save As on the Folder menu, and for file type select 'Creative Writer Viewer Package. ' Copy the package (the. Exe file) to a floppy disk and give it to a friend. Making Web Pages To make a web page, you have to start with one of the web page projects accessible from the New Project easel. When you " re working on a web page, the formatting buttons that don't work on web pages are dimmed in Creative Writer. Similarly, when you " re working on a regular document (like a blank page, newsletter, or card), you won't be able to use the Links or Web Page buttons.
Where Web Pages are Stored The actual web page is made from the Creative Writer document. Every time you save in Creative Writer, the web page is made and placed in a folder located in the same folder as the document. For example, if you name a web page 'Home Page', your web page gets made in the folder 'Home Page. WEB'. The web page consists of all the files in the folder (.
HTM, . GIF, and. MID files). Using Fonts in Web Pages If you want your web page to look the same everywhere, you need to be careful which fonts you use. Use fonts that other people are likely to have on their computers. For example, the following fonts come standard with Windows, so many people are likely to have them.
Arial Courier New Times New Roman In addition, the following fonts are included with Microsoft Internet Explorer 3.0, so anyone who has IE 3 will have them on their system: Arial Black Comic Sans Impact Verdana Web Publishing To publish your Web pages to the Internet (or to an Intranet at a school or company), you use the Web Publishing Wizard. You can run the Web Publishing Wizard from Creative Writer - just open your Web page, click the Web Page ( ) button, and click the 'Publish your Web page' button. The Web Publishing Wizard lets you easily post Web pages (files) to the World Wide Web. The Web Publishing Wizard supports multiple Internet service providers (ISPs) such as CompuServe, Sprynet, America Online, and Global News Navigator. It also includes an 'Other Provider' choice that lets you publish to most Internet servers accessible via Windows 95 Dial-Up Networking or via a direct network connection. What You Need Posting files to an Internet server can be a bit tricky.
Before you use Creative Writer 2 and the Web Publishing Wizard, you need to check the following: Make sure your Internet account and Internet access software is functioning properly. You can't post to the Internet unless you can connect to your Internet provider, log on, and 'see' the World Wide Web from your Web browser. Generally, it's a good idea to log on to your Internet account before starting the Web Publishing Wizard. Confirm that you are connected to your Internet account, and that you can see the World Wide Web. Then switch to Creative Writer and start publishing! Contact your Internet Service Provider (ISP) for help setting up your Internet account and software.
You need to make sure your ISP supports 'personal Web pages. ' To support personal Web pages, your account must have some disk space on an Internet server. Call your ISP and ask if your account supports personal Web pages, and confirm any steps you need to take to get access to the Internet server. You " ll need some information from your ISP before you start running the Web Publishing Wizard. The wizard needs to know where to copy the files. Here is a handy checklist of possible information items you may need when posting.
Call your ISP and ask for these items. For posting to a dial-up Internet account: Account user name: Account password: Name of Dial-Up Networking connection: (for example, Acme Net) HTTP: Address for your Web page: (for example, web) FTP server address: (for example, ftp. acme net. com) Directory on the FTP server where files are posted: (for example, default html) For posting to an Internet server on a local area network (like at a school or business): Network user name: Network password: HTTP: address for your Web page: (for example, http: //corp web / myna me) UNC path to Web page folder: (for example, ) If You Have Problems Posting First, review this Readme document to confirm that you have completed all the steps necessary before posting. Next, contact your Internet service provider (ISP) and ask for help posting Web pages. Tell them you are using the Microsoft Web Publishing Wizard to post your Web page. Confirm that you have all the right information about where to post your Web page, and that you have taken any necessary steps beforehand to set up your personal Web page space on their Internet server. If you are using an online service such as America Online or Global News Navigator, contact your online service for problems that occur in the Web Publishing Wizard pages that are specific to that online service.
The Web Publishing Wizard has its own home page on the Microsoft World Wide Web Site. Look there for updated software and information: web to 'Generic' Internet Service Providers that use Dial-Up Networking Make sure you can access the World Wide Web through your Internet account before you attempt to publish a Web page. You " ll need to contact your Internet Service Provider to get the list of information described in 'What You Need,' above. To post to a 'generic' Internet Service Provider for the first time 1 Create a Web page in Creative Writer. 2 Start Dial-Up Networking. Connect and log on to your Internet account.
Confirm that you can browse the Web in your Web browser. 3 When you are connected, return to Creative Writer, click the Web Page button, and click Publish Web Page. 4 In the Web Publishing Wizard, click New to create a new entry. Type a name for your connection, for example 'My Internet Account' Leave 'Other Internet Provider' as the provider name. Click Next. 5 The Wizard will ask you for the Web address of your home page area.
Type the HTTP address of your home page (you need to ask your ISP for this piece of information). Click Next. 6 The Wizard will ask you for the Dial-Up Networking connection for accessing the account. Choose your connection (you should already be connected to this site). 7 The Wizard will ask you for the username and password for your Internet account. This is needed to connect your computer to the FTP site where your Web page will be placed.
Type your username and password. Click Next. 8 Click Finish. 9 The Wizard might indicate that it cannot post to the address you gave it, and ask for the name of the FTP site and the directory in which your Web page is to be placed. If you get this question, type the information. Click Next, then click Finish.
When the Wizard is finished, you may disconnect from your Internet account. Posting to Internet Servers ona Local Area Network Make sure you can access the Internet server and that you have permissions to copy files to the server. You will also need to know which folder to put your Web page on. Contact your system administrator for this information. To post to an Internet server for the first time 1 Create a Web page in Creative Writer. 2 Click the Web Page button, and click Publish Web Page.
3 In the Web Publishing Wizard, click New to create a new entry Type a name for your connection, for example 'My Internet Account' Leave 'Other Internet Provider' as the provider name. Click Next. 4 The Wizard will ask you for the Web address of your home page area. Click Next. 5 Choose 'Use Local Area Network (Intranet) ' as the connection type. Click Next.
6 You might be done at this point - if so, click Finish. Otherwise, continue on with step 7. If the Wizard asks for more information 7 The Wizard might come back and ask you for a protocol to use. Select Windows File Transfer.
Click Next. 8 The Wizard will ask for a UNC path and URL to your Web page area. Type the UNC path - for example, Type the URL - for example, http: myna me Click Next, and then click Next again. 9 Click Finish.
Posting to CompuServe Web Sites To post to CompuServe, you must connect to your CompuServe account using a Windows 95 or Windows NT Dial-Up Networking connection. The CompuServe Dialer is not supported. Before you post, make sure Windows Dial-Up Networking is properly configured to support CompuServe, and confirm that you can connect to CompuServe using your Dial-Up Networking connection. For more information on using Dial-Up Networking with CompuServe, please see the CompuServe Web page at web or call CompuServe Product Support. To post to CompuServe for the first time 1 Create a Web page in Creative Writer.
2 Launch CompuServe by using the Windows 95 or Windows NT Dial-Up Networking icon. 4 In the Web Publishing Wizard, click the New button to create a new entry. Type a name for your connection -- for example, 'My CompuServe Connection. ' Select CompuServe as the Internet Service Provider. Click Next. 5 CompuServe asks for Personal Information.
Fill in all the fields. Click Next. 6 CompuServe asks for Directory Information. Fill in all the fields. Click Next. 7 CompuServe asks for your Account Information.
Fill in all the fields. Click Next. 8 Click Next. 9 Click Finish.
When the Wizard is finished, you may disconnect from CompuServe. Posting to Spry Net Web Sites At this printing, Spry Net is upgrading their Web Posting and Web Server capabilities. Before you can use the Microsoft Web Publishing Wizard with Sprynet you must download the Sprynet upgrade software and instructions. For more information, please see the Spry Net Web page at web or call Spry Net Product Support. Posting to America Online (AOL) Web Sites At the time Creative Writer 2 was released, America Online did not support the Windows 95 or Windows NT Dial-Up Networking feature. Connect to AOL through the America Online software dialer.
Before you use the Web Publishing Wizard, please make sure you have installed AOL software version 2.5 or above. The software is available on the AOL Web site, web For more information, please see the AOL Web page or call AOL Product Support. Note: AOL does not support filenames with spaces. For example, if your Creative Writer Web page project is called 'my Web page. max,' you will not be able to post it on AOL. Save the Creative Writer Web page project under a different filename, for example 'my webpage. max.
' To post to America Online for the first time 1 Create a Web page in Creative Writer. 2 Connect to America Online. 3 On AOL, go to keyword 'my place' to allocate some FTP space for your Web page. 4 When you are connected, return to Creative Writer, click the Web Page button, and click Publish Web Page. 5 In the Web Publishing Wizard, click the New button to create a new entry.
Type a name for your connection, for example 'My AOL Connection. ' Select America Online as the Internet Service Provider. Click Next. 6 The Wizard will ask you for the Web address of your home page on AOL, for example: web Type the address.
Click Next. 7 Click Finish. When the Wizard is finished, you may disconnect from AOL. Posting to Global News Navigator (GNN) Web Sites Before you use the Web Publishing Wizard, please make sure you have installed GNN software version 1.30 or above. The software is available on the GNN Web site: web this printing, GNN is upgrading their Web Posting and Web Server capabilities. Before you can use the Microsoft Web Publishing Wizard, you must post a test page to the GNN server using GNN Press.
For more information, please see the GNN Web page or call GNN Product Support. To post to GNN for the first time 1 Create a Web page in Creative Writer. 3 In the Web Publishing Wizard, click New to create a new entry Type a name for your connection, for example 'My GNN Connection' Choose GNN as the Internet Service Provider. Click Next. 4 The Wizard will ask you for the Web address of your Internet Provider Service. It is web Type the Web address.
Click Next. 5 Click Finish. 6 GNN will ask you for your password. Enter it, and then click OK. 7 GNN will bring up its dialer and ask you for your password. When the Wizard is finished, you may disconnect from GNN.
Known Issues with Web Publishing Wizard 1.0 Posting directory trees is NOT supported on AOL and GNN Web sites. Web Publishing Wizard version 1.0 for Windows NT 4.0 is not yet supported on non-Intel platforms such as PowerPC, MIPS, Alpha. America On-Line and GNN do not support the Windows 95 or NT Dial-Up Networking feature. Access to AOL or GNN Web sites is done through America On-line or GNN software dialer. Before you use the Web publishing Wizard, please make sure you have installed AOL software version 2.5 or above and GNN software version 1.30 or above. The software is available on the AOL and GNN Web sites which are respectively: web and web Posting through a proxy server to CompuServe, Sprynet, AOL and GNN is NOT supported in version 1.0 Creative Writer 1.0 Compatibility The document format changed between Creative Writer 1.0 and Creative Writer 2.
You can import most standard documents into Creative Writer 2, but banners and cards will not import correctly. You will need to recreate banners and cards that you made in Creative Writer 1.0. The 'Spletters' (Word Art) in Creative Writer 1.0 documents are not imported into Creative Writer 2. They appear as blank pictures.
You can delete the blank picture and recreate the Word Art using the Word Art application accessible from the Toolbox toolbar. Rebus pictures are not supported in Creative Writer 2 and are not imported. Troubleshooting Printing Problems There are two main known printing problems with Creative Writer 2. If you are having problems with the quality of your output, check the following things: Printer memory: If your pages are coming out half-empty, you are probably running out of memory on the printer. Make your pages simpler (use fewer graphics). Also, check to make sure the Windows printer driver is configured with the correct amount of memory on the printer.
Printer drivers: If you are having problems with graphics or text printing, try using a different printer driver. If possible, use a printer driver that was included with Windows. Contact your manufacturer for an updated printer driver. Printing to Postscript Printers If you are using a Postscript printer driver with your laser printer, you will likely encounter problems printing graphics.
Graphics might appear as black 'blobs' rather than the great clip art you see on your screen. Creative Writer uses a special technique to display and print pictures with a 'transparent' -- unfortunately, this does not work with Postscript printer drivers. Many Postscript laser printers support more than one printing mode. For example, your printer might include a Windows 95 driver for 'Postscript' mode and another driver for a non-Postscript 'native' mode -- probably PCL. Try switching to a non-Postscript driver. This should correct any difficulties you are having and may improve the printing speed as well.
Even if your Postscript printer doesn't include a non-Postscript driver, you can still try using a PCL driver (such as the Windows HP Laser Jet driver). Printing to PCL Laser Printers on Windows NT 4.0 Graphics will appear with black backgrounds on Windows NT 4.0, or with bad dithering patterns. There is currently no workaround for this. Running in Low Memory or Running Slowly This program requires a minimum of 8 MB of random access memory (RAM) to operate.
Check that your computer has enough memory available (see below). Although Windows allows you to run more than one application simultaneously, you will improve performance if you close all other applications when you run this program. The program uses your computer's memory to display pictures. If you find that the program runs slowly, or if you encounter out-of-memory errors, the program probably doesn't have enough memory. You can reduce the number of pictures and Word Art in your documents, or add memory to your system. If your display is set to High Color (65,000 colors) or True Color, all pictures created in your document will be set to True Color mode, which requires significantly more memory and hard disk space.
Change your display color settings to 256 color if you are having performance problems. 'There isn't enough free space on that drive... ' Before you set up the product, be sure you have at least 16 MB of free space on your computer's hard disk. You will also need extra disk space to store the documents you create. If necessary, you can free space by: Deleting or moving files to a floppy disk. Emptying the Recycle Bin.
When your computer has enough free space, reinstall the product. Setup appears to freeze or 'hang. ' First, check to be sure your computer has the minimum system requirements necessary to install this product. Then, close other applications before you run Setup.
Do not remove the disc during Setup. If Setup stops running (freezes or hangs), exit and restart Windows. Be sure to wait a few minutes before exiting. The end of Setup, when it is updating your system settings, can take a few minutes to complete. If you restart Windows and Setup still does not run, see When You Have a Question. Video Display Problems If your display is set to less than 256 Colors Creative Writer is designed to run at 640 x 480 resolution or higher, with 256 colors or more.
If your display is set to show 16 colors, change your display settings to show 256 colors or more. Creative Writer 2 may become unstable or may otherwise fail to work correctly on 16-color displays. For details on changing your display settings, see your Windows documentation. More than 256 Colors Some video cards may encounter problems when using accelerated video drivers, video drivers with more than 256 colors, or high resolution video drivers.
If you run into display problems: Try changing your display driver to one supplied by Windows 95 or Windows NT. Change to a different display mode. An alternative to using a different driver is to change your video mode to a standard video mode such as 640 x 480 resolution with 256 colors. For details on how to change drivers or switch to a different display mode, see your Windows documentation. The program does not fill my entire screen. Although Creative Writer 2 will support screen resolutions greater than 640 x 480, the area that the program actually uses will be limited to 1024 by 768 pixels.
This is a design feature implemented, in part, for increased performance. Therefore, for optimal viewing, it is recommended that you use a maximum screen resolution of only 1024 by 768. In higher resolution modes, Creative Writer will display in a window with a maximum size of 1024 x 768. To check video settings or change them 1 Open Control Panel and double-click Display Properties. 2 Click the Settings tab.
3 Under Desktop Area, drag the slider. Note Your monitor and display adapter determine whether you can change your screen resolution. When You Have a Question If you have a question about Creative Writer 2, first consult this Readme file, or read the jewel case booklet. If you cannot find the answer, contact your computer retailer..