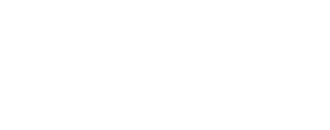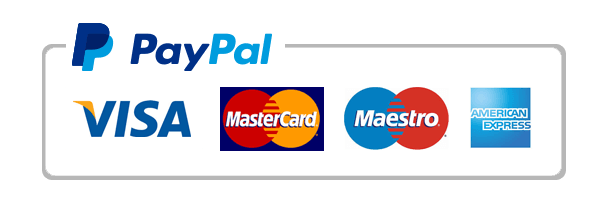Windows 95 98 Nt User Level example essay topic
Disable Cancel Button in Login Session Platform: Windows 95 User Level: Advanced Submitted by: Tito Sugiharta If your Win 95 Computer is used in multiple user environ t. You can restrict the computer just for authorized user by disabling the Cancel Button in login session. Follow these steps: 1. run REGEDIT. 2.
Go to HKEYLOCALMACHINE -- Network -- Logon. If you can't find it, just create it. 3. Add a DWORD Value named "MustBeValidated" 4. Fill that value by 1 Shutdown your computer and Logon as different user, you will see that the cancel button has been disabled. Multiple Keyboard Language Platform: Windows 95 User Level: Intermed.
Submitted by: Wild God Click "Start" button, "Control Panel", "Keyboard", select the "Language" tab. Click "Add" button to add different keyboard languages such as English, French, Spanish, ... which will then appear in the "Language" list box. Select one of those language from the list box, click "Set as default" button. This will then be your default keyboard language. Now when you have 2+ language options you can switch to either one of those by either using a key sequence which is define by the selected "Switch language" radio box. i.e. if defined at CTRL+SHIFT then pressing those keys will switch to the next language. Another way is checking the "Enable indicator on taskbar" which will add a icon to the taskbar which you may right click and select a language.
Command Prompt Tips Bitmap as Icon Platform: Windows 95 User Level: Intermed. Submitted by: Francis Gauthier This is how to make individual icons for bitmaps look like a miniature of the bitmap. To make the change: 1. Start REGEDIT. EXE 2. Locate HKEYCLASSESROOT.
BMP and find the value of the default key (usually Paint. Picture) 3. Locate HKEYCLASSESROOT he value you found, such as HKEYCLASSESROOT Paint. Picture 4. Open or create the key Default Icon from this point; modify or create the string value Default from this key to equal %1 (without quotes). Customize the DIR command Platform: Windows 95 User Level: Intermed.
Submitted by: M Metcalf Customize the DIR command by adding SET DIRCMD = /P in your autoexec. bat, this will automatically use the page break feature whenever you type DIR from the command prompt. Or, try SET DIRCMD = /P / O: ONE to also arrange the files. G will list the directories first, N places the files in alphabetical order and E will list files of the same in order by the extension. DosKey Platform: Windows 95/98/NT User Level: Intermed. Submitted by: ?
To use DosKey in your MS-DOS boxes without loading it in AUTOEXEC. BAT or creating a startup batch script, go to Program properties and enter DosKey as the startup batch file. Dragging onto MS-DOS Apps Platform: Windows 95/98/NT User Level: Beginner Submitted by: ? You can drag file and folder icons from the desktop or a folder and drop them on an MS-DOS Command Prompt. The filename will then be shoved into the keyboard buffer of the running MS-DOS-based application. Grabbing Data from MS-DOS Apps Platform: Windows 95/98/NT User Level: Beginner Submitted by: ?
To move information between a Command Prompt or MS-DOS-based application, activate the toolbar in the MS-DOS-based application window. This will enable point & click access to copy, cut and paste operations from a Windows-based application to an MS-DOS-based application. MS-DOS App Parameters Platform: Windows 95/98/NT User Level: Intermed. Submitted by: ?
Add a "?" to the end of an MS-DOS application's command line and you will be prompted to add parameters when you start the application. MS-DOS Properties Platform: Windows 95/98/NT User Level: Beginner Submitted by: ? If you ever set the wrong properties for an MS-DOS box and cannot start it, you can go into the MS-DOS box's PIF directory and edit command. pif, or find the command. com path and edit the properties there. Opening Shared Folders Platform: Windows 95/98/NT User Level: Beginner Submitted by: ? You can use the Run command on the Start menu to open shared folders on other computers. Playing with Prompts Platform: Windows 95/98/NT User Level: Advanced Submitted by: ?
Ok windows is great, but sometimes you need to dive into the dinosaur called DOS (Disk Operating System) you know the thing windows was built off of... the bad thing is its black and white and the prompt C: REALLY gets old! The default prompt is C, but most people have thier prompt look like C: well you can add MORE you can add: = , $, time, Dates, Drive, Path, MS-DOS version, , (WOW), now type PROMPT $P$G and you get C: pretty cool huh? Well to add more stuff just type PROMPT paramaters. The paramaters are: $Q = $$ $ $T Current Time $D Current Date $P Current Drive and Path $V MS-Dos Version $N Current Drive $G $L $B | NERDS ONLY $H Backspace (erases previous char) $E Escape Code (ASCII code 27) $ Carriage return and line feed For a really cool one try: PROMPT THE TIME$Q$T$H$H$H$H$H$H$$P$G (its cool) Run Extensions Platform: Windows 95/98/NT User Level: Beginner Submitted by: ?
An easy way to find out a file's DOS extension is to drag the file into the Run dialog. The entire path, including the file extension, will be visible. Run MSDOS Applications in Background Mode Platform: Windows 95 User Level: Intermed. Submitted by: Aaron C You can run an application in the background from a DOS prompt to save you time. To do this, create a batch file in the c: windows command directory (or any other directory in the path) called bg. bat with the following lines: @echo off start / m %1%2%3%4%5%6%7%8%9: end. For example, to unzip a file in the background, you would run: bg pkunzip foo. zip c: emp.
The DOS prompt will reappear, and the zip file will extract in the background. Running 3.1 Programs in Windows 95 Platform: Windows 95 User Level: Beginner Submitted by: Aaron Wilkinson If you are having problems loading a Windows 3.1 program in Windows 95, go to run and type Mk compat and hit enter. This brings up a dialog box that gives you a few choices, such as "lie about windows version". Go to file, choose program, and choose the install or setup. Shut Down Prompt Platform: Windows 95 User Level: Beginner Submitted by: William Wesson At the screen, IT IS NOW SAFE TO TURN OFF YOU COMPUTER, you can (on most installations of Windows) type "MODE CO 80" and it will give you a Command Prompt.
You can then type win to start windows again are run any of your DOS programs. Starting Windows 95 without the Startup Bitmap Platform: Windows 95 User Level: Beginner Submitted by: Heiko Szendeleit If you don't want to see the Windows 95 Startup Logo anymore, you can edit the "msdos. sys" and add the following command-line: Logo = 0 The Start Command Platform: Windows 95/98/NT User Level: Beginner Submitted by: ? If you are at a DOS command prompt, and want a visual display of a directory, just type "start". , or "start. ". and an open folder pointing to that directory will start on the desktop. Using Run Command Platform: Windows 95 User Level: Intermed.
Submitted by: Jorge Valencia Gary " ia You can use Run command on an Advanced way: choose Run from Start menu and then drag and drop folders / applications /archives on the text dialog. In this way you can start auto executables zips with switches (like -d, used to reconstruct directory structure) without the long search at command prompt. Or you can drag an application (like pkunzip) and then an archive for that application. You " re In Windows prompt Platform: Windows 95 User Level: Intermed.
Submitted by: Fred Harris Every forget you " re in a window's shell? This little addition to your win. bat will make your prompt read like this when you drop to DOS thru Windows: You " re In Windows: C: WINDOWS All you do for this reminder is add the following line in your win. bat file: SET WIN PMT = You " re in Windows! $$P$G. This set's the first line of your DOS prompt to You " re in Windows. Customization Tips Add Apps to Control Panel Platform: Windows 95 User Level: Advanced Submitted by: Leo This is great for all those apps you just seem to head to the Control Panel for.
But for this example I will use Quake; ) You will need four things: 1. A copy of "Themes. Cpl" 2. A Hex Editor (Hex Workshop) 3. Regedit 4. A brain: ) Open Regedit and go down to this key [HKEYLOCALMACHINESOFTWAREMicrosoftWindowsCurrentVersionApp Paths] Add a new key name it something with Six letters ALL CAPS with a.
EXE on the end. Then edit the Default value, type in the path of the app you wish to appear in the Control Panel i.e. "C: GamesQuakeQuake. exe": ) Next add a new string value and name it "Path" give it a value (using the above e. g.) "C: GamesQuakeQuake"; Open your favorite Hex Editor and open "Themes. cpl" from your System directory, assuming you have Plus! installed. Do a search for the second hex range: 43006 F 006 E 00740072006 F 006 C 00. Where it says". D. e. 's. k. t. o. p... T. h. e. m. e. s" is the name that appears on the icon, Change it to "Q. u. a. k. e" and 00 out the remaining letters. Where it says "P. e. r. 's. o. n. a. l. i. z. e... y. o. u. r... c. o. m. p. u. t. e. r" this is the status bar text, change it to match i.e. "Q. u. a. k. e" and 00 out the remaining letters. Where it says "T.H.E.M.E.S... E.X. E" this is the what is referred to the registry, change it to match the new key you made in App Paths, in this case its "QUAKE.
EXE's o change it to "Q.U.A.K.E.Q... E.X. E" save the file as "Quake. cpl" or anything with a. CPL extension in your system directory. Have a look in the Control panel now and Quake should be there. What to do about the Desktop Themes icon, no problem just open up "Quake. cpl" in icon editor (i.e. Microangelo ibr arian / Studio) And replace it with a Quake icon of choice, then rebuild icon cache with Microangelo Engineer or reboot. Done. Adding Commands or Programs to Recycle Bin Menu Platform: Windows 95 User Level: Advanced Submitted by: Ricardo Amaral Andrade To add commands or programs to Recycle Bin's Menu (right-click) open REG Editor and go to HKEYCLASSESROOTCLSID{645 FF 040-5081-101 B-9 F 08-00 AA 002 F 954 E}Shell.
Create new key with anything you want and create other key inside this key as "Command". In the right panel, double-click on " (Default) " and put the path of program / command. Hit OK and test. Altering the Tip List Platform: Windows 95 User Level: Advanced Submitted by: Bryon C. G loden Click on the Start Button then Run and then type in Regedit. Click on HKEYLOCALMACHINE and then SOFTWARE then Microsoft then Windows then CurrentVersion then explorer and finally Tips.
Here you can modify the tips that are displayed when Windows 95 starts. If these tips are no longer displayed when you start up your computer, you can click and the Start Button and then Programs then Accessories and then click on Tips and Tours. You can then place a check mark in the box telling it show the Welcome Screen next time you start up Windows 95! Change the Start Button Icon Platform: Windows 95 User Level: Beginner Submitted by: Chris Folsom The Start button icon is found in the file USER. EXE in your WindowsSystem directory.
You cannot edit this file while Windows is running, so copy USER. EXE and rename the new file something like USER 1. EXE. Just for good measure, make another copy and call it USER OLD. EXE, so if you ever want the original back, you have a copy of it. Configuring Explorer For All Drives Left Panel View Platform: Windows 95/98/NT User Level: Intermed.
Submitted by: ? Many of you have large HDD and have partitioned it to many logical drives. Starting Windows Explorer you can see only the contente of drive C: at the left panel. How about viewing all drives, like "My Computer".
How can you do this? Right click Start button and select Explore command, search for your Windows Explorer shortcut in Programs and holding [Alt] key double click on the shortcut. Select the Shortcut Tab and at the Target text box type after the / e switch the / select switch, which it should look like this: C: WINDOWSEXPLORER. EXE / n, /e, /select, C: Click OK and that was it! Now when you open Windows Explorer you will see all the drives in left panel an the drive C: will be selected.
Create a PC in a PC Platform: Windows 95 User Level: Intermed. Submitted by: Sean Word To personalize use of your PC if you share it with members of the family, if you wish, you can create your own personalized settings of Windows 95 by going to MY COMPUTER, then double-clicking on the CONTROL PANEL icon. Then double-click PASSWORDS. Left-click on the tab "User Profiles". Make sure that the second option, that users can customize their desktop settings, is checked. The next person who logs into Windows 95 can change settings without affecting the settings you prefer.
When Win 95 starts, it will ask for your name. Then once you are in Windows, you may use your own settings! Getting rid of the Little White Arrows Platform: Windows 95 User Level: Advanced Submitted by: Cameron Angus Open Regedit, Search for IsShortcut, and delete any instances of it. Go back to your desktop, press F 5, and there you go. No more little white shortcut arrows. Hard Drive Icon Platform: Windows 95/98/NT User Level: Intermed.
Submitted by: ? Want to change the icon that Windows 95 uses to represent your hard drive? Create an. INF file that points to the icon you have in mind. Open Notepad, and type the following: [autorun] icon = PATH, # where PATH is the path of the icon you want to use and # is its number in the file. Okay, let me explain that a little.
In any icon file, such as SHELL 32. DLL in the WindowsSystem folder, the icons are numbered from zero to whatever. To view the icons in these files, right-mouse click a folder shortcut, choose Properties, click the Shortcut tab, and click the Change Icon button. The Change Icon dialog box displays all the icons in the SHELL 32 file. Click the Browse button and navigate your way to any other icon file, such as C: WINDOWSSYSTEMPifmgr. dll, if you have it, to reveal its contents in the Change Icon dialog box.
So, if you wanted to use the fourteenth icon, the globe, in the c: WindowsSystemSHELL 32. DLL file, the line in the Notepad file would read: icon = c: windowssystemshell 32. dll, 13 (It's fourteenth in the list, but remember, you have to start with zero.) Once you " ve named your icon, choose Save As under Notepad's File menu, name the file AUTORUN. INF, and save the file on the root of your hard drive. (This is a must.) Close Notepad. To see the real-life version, open a My Computer window, click the old icon once, then hit F 5 on your keyboard.
If you aren't happy with your choice, simply change the icon reference in the AUTORUN. INF file. (Note: If you have multiple drives on your system, you can change the icon for each of them. Just follow the steps above, creating an AUTORUN.
INF file on the root directory of each drive.) Hidden Icons Available to Use Platform: Windows 95 User Level: Intermed. Submitted by: Brad The first thing most peopl need to do is make sure they aren't hiding any files from view in their folders. So open a flower (any folder) an click on View in the menu and go down to Options. Then click on the View tab in the new dialog box that comes up and make sure the Show all Files bullet is marked.
Click Apply, then Ok to engage the change. You must do this is order to target the file that contains hidden program icons. Now, just to test the process, right-click on your desktop and go to New, then Shortcut. You may get a dialog box that asks you to fill in a command line, but you can just hit Cancel since this is only a test. Now right-click on the New icon and go to Properties. Then click on the Shortcut tab in the dialog box that appears.
Then click on Change icon... In this test case it brings up another dialog box which defaults to the icons we " re used to. Click on Browse... and locate the file 'pif mgr. dll' in your WindowsSystem folder. Click on it, Click on Open, and it returns you to the previous dialog box, with your new choices of icons that were previously inaccessible.
Find the one you like, click Ok. Then click Apply in the first dialog box, then Ok. You should have your new icon on your desktop. Make Icons 16-bit or 24-bit Color Platform: Windows 95 User Level: Intermed. Submitted by: ?
Go to RUN in the start menu and then type in [regedit] then go to -- - HKEYCURRENTUSERControlPaneldesktopWindowMetrics go to edit then new string and type in [ Shell Icon BPP ]. After that double click on it and then type in 16 for 16-bit color 24 for 24-bit color and 32 for 32-bit color. Put the Control Panel on the Start Menu Platform: Windows 95/98/NT User Level: Beginner Submitted by: ? To put a cascading Control Panel on your Start Menu, right-click the Start Menu, select Open, then create a new folder named: Control Panel. {21 EC 2020-3 AEA-1069-A 2 DD-08002 B 30309 D} Put your Printers on the Start Menu Platform: Windows 95/98/NT User Level: Beginner Submitted by: ? To put a cascading Printers Folder on your Start Menu, right-click the Start Menu, select Open, then create a new folder named: Printers.
{2227 A 280-3 AEA-1069-A 2 DE-08002 B 30309 D} Putting Your Own Items in SendTo Platform: Windows 95/98/NT User Level: Beginner Submitted by: ? There's a folder in the WINDOWS directory called SEND TO. By creating shortcuts in this folder to your favorites applications, you can right click files, select Send To, and send the file to any of the applications on the list. This is a great way to send unknown file types to a default text editor, like Notepad.
Quick Screen Saver Platform: Windows 95 User Level: Beginner Submitted by: Barry Korte kaas To have instant access to your screen saver, simply create a shortcut on the desktop pointing to the desired. SCR file (usually located in WindowsSystem). Recycle Bin Context Menu Platform: Windows 95 User Level: Advanced Submitted by: Esat Yilmaz Make the Recycle Bin deletable and re namable from its Context Menu, open REGEDIT and to to HKEYCLASSESROOTCLSID{645 FF 040-5081-101 B-9 F 08-00 AA 002 F 954 E}Shell Folder, double-click on the Attributes value in the right pane and change it from "40 01 00 20" to "70 01 00 20". Removing Arrows on Shortcuts Platform: Windows 95/98/NT User Level: Beginner Submitted by: Taz Use "Find" to locate "pif file" folder as well as "ink file" folder. When you have found each of these open them and delete the "isshortcut" keys. Restart your computer and you " ll be rid of those pesky arrows.
Removing the Clock Platform: Windows 95/98/NT User Level: Beginner Submitted by: ? To remove the clock from the Taskbar do the following: 1) Right-click the Taskbar and selection the Properties item. 2) On the Taskbar Options page, uncheck 'Show Clock'. Removing the Little White Shortcut Arrows Platform: Windows 95 User Level: Advanced Submitted by: Cameron Angus Open Regedit, Search for IsShortcut, and delete any instances of it. Saving Windows settings across reboots Platform: Windows 95 User Level: Intermed. Submitted by: Rob Green If you have different settings for your explorer shortcuts (e.g. you might want a certain directory shortcut to always appear down the left-hand side of the screen) you might find that these settings won't be saved across reboots.
To fix this problem, obtain tweakui (32-bit shareware section), go to the explorer tab in tweakui and check 'Save windows settings'. Arrange the window appearance for your icon and be sure to use Close on the File menu. Then go back into tweakui and uncheck 'Save windows settings'. This is useful if say, you have heaps of directories, or use other directories across networks, and find yourself always copying files between the two. Set explorer to take up 2/3 rds of your screen, and your shortcut to the other 3rd, (Maybe it could be a shortcut to open C: as opposed to exploring it) Sound Association (1 of 2) Platform: Windows 95 User Level: Intermed. Submitted by: ?
Windows 95 lets you attach sounds to the events of any application on your system. Just add the applications and their events to the Sounds dialog box first, using the Registry. Open the Registry Editor (after backing it up) and navigate your way to HKEY-CURRENTUSERAppEventsSchemesApps. There, you " ll see a list of all the applications whose events are currently listed in the Sounds dialog box. (.
Default is Windows.) Let's say you want to associate sounds with Microsoft Word events. Right-mouse click the Apps key, choose New, and then select Key. Rename the new key using the name of the program's EXE file (WINWORD. EXE, for Microsoft Word), without the extension or path.
With the new key selected, right-mouse click (Default) in the right pane, choose Modify, and on the Value data line, type the application name. Click OK. Now to add specific events. Click the new application key with the right mouse button, choose New and then Key, and rename the key with the name of an event (for a list of possible event names, double-click the. Default key under HKEY CURRENTUSERAppEventsSchemesApps).
Hit Enter and repeat these steps for each event with which you'd like to associate a sound. Close the Registry Editor when you " re done. In our next tip, we " ll show you how to associate sounds with your new application events. Sound Association (2 of 2) Platform: Windows 95 User Level: Intermed. Submitted by: ? In our last tip, we showed you how to make new application events appear in the Sounds dialog box: In the Registry Editor, add a new application key (such as WINWORD.
EXE, for Microsoft Word) to HKEY- CURRENTUSERAppEventsSchemesApps. Then add event keys, such as Minimize or Restore Down, to this new application key. Once you " ve used the Registry to add all the applications and events you want to be able to access from the Sounds dialog box, head on over there and associate your sounds. Open the Control Panel and double-click Sounds. Select an event, then click the down arrow next to Name and take your pick of sounds. (If the sound you'd like to use isn't in the list, click Browse, navigate your way to the file you want to use, select it, and click OK.) Repeat these steps for every event with which you'd like to associate a sound, and when you " re done click OK.
Start Button Change Platform: Windows 95 User Level: Advanced Submitted by: David Change the start button to something other than "Start". Boot into Dos. Edit /70 explorer. exe. Find "S t a r t". Replace each character... spaces must contain a NUM character. You can change the length by doing a "control P", I have yet to get that to work.
Taking Out The Starting Logo Platform: Windows 95 User Level: Intermed. Submitted by: Sa " ul Su " are Ch " avez To do this, edit your MSDOS. SYS file and look for the phrase "Logo = 1" and correct it to "Logo = 0". IMPORTANT: Do not modify the rest of the file, it could make your system crash. To reestablish the logo just do the same thing, just in the other way. Diagnostic Tips Hidden IP Utility Platform: Windows 95/98/NT User Level: Intermed.
Submitted by: ? You can use a little-known utility called WinIPConfig to see information about your TCP / IP network settings. From the Start Menu, press Run, type WINIPCFG, and click OK. Multiple Scandisk Platform: Windows 95 User Level: Beginner Submitted by: louie Anyone who has two hard rives can run Scandisk on both drives with one step. Press shift while clicking on both drives. This will highlight the drives and scan them back to back.
Ping Platform: Windows 95 User Level: Beginner Submitted by: Gary While connected to the internet via dialup or in a networked environment, open a DOS window, and at the DOS prompt type "ping" and the internet address you wish to check. ie. ping web Windows 95 will tell you how fast the connection is to the address given. Disk, File, and Folder Tips Activating the Fat 32 File System in Windows 95 B Platform: Windows 95 User Level: Advanced Submitted by: To activate the FAT 32 file system when upgrading to Windows 95 B (OEM Release 2) or if your new system came with Windows 95 B installed without the FAT 32 file system activated, back up your system and then run FDISK from the a bootable floppy and follow the instructions. The only unclear part of the instructions is that it is necessary to delete and then re-add the primary partition choosing the FAT 32 option as you do this. Follow the remainder of the instructions explicitly. Avoiding AutoPlay CD-ROMs Platform: Windows 95/98/NT User Level: Beginner Submitted by: ? You can hold down the shift key when you insert a CD-ROM to disable AutoPlay or you can make the following changes: Open any folder and select view, options, file types.
Select Audio CD and click Edit. Select Play from the Action listbox, choose Set Default (this actually toggles the default). If Play is bolded, the CD will play when inserted. If it is not bolded, it will not. Avoiding the Recycle Bin Platform: Windows 95/98/NT User Level: Beginner Submitted by: ? To delete files without sending them to the recycle bin, select the file or files to be deleted.
Right-click the selection and hold the Shift key down while selecting Delete. Backing Up the Registry Platform: Windows 95 User Level: Intermed. Submitted by: Ricardo Amaral Andrade Create a Recover or other folder and copy the Hidden files System. Dat (and. Da 0) and User.
Dat (and. Da 0) to this directory. If someday your Windows crash, and the message: "Error in Explorer. exe. You must reinstall Windows" appear, boot to DOS mode (or command prompt only) and replace files with backup. If your damage isn't very big, your Windows will recover.
Your changes made after the backup will lost, but you " ll safe your Windows... Back up them every month, for example. Briefcase Backup Platform: Windows 95 User Level: Intermed. Submitted by: David N. Fock To backup items on your desktop, start menu, or any other folder (s) you choose, first create a new briefcase on a floppy. Then Drag any folders onto the briefcase you just created. I prefer to right click & choose make sync copy, but you can left drag & the default will be the same.
After copies are done & any time you make changes to any of the chosen files, just insert disk & double click on the new briefcase. When you see all the folders on the list choose update all from the briefcase menu or the tool bar & it will show you all the changes & let you decide which ones to update. Changing The Properties Of Forbidden Folders Platform: Windows 95/98/NT User Level: Advanced Submitted by: PeterUbriaco Go into the registry editor and type in the name of the folder (or shortcut) that you wish to change. The file should appear under: HKEYCLASSESROOTCLSID. Now go over to the side, where it should say Default Information and the name of the folder or icon. So if you are looking to change the name of the icon that starts IE, which is on your desktop under the name "The Internet", you would search for The Internet.
Then where in the information area, you double click on the icon, and it will bring up a dialog to change the information. Then change it to the name you wish. To change an icon, under where it says "SHELL 32. DLL, 3" or whatever it says, change it to the name of the DLL or the name of the icon, and if in a DLL, then add a comma, and the number of the icon. (Count from the left, first icon counts as 0). Contiguous File Allocation Platform: Windows 95 User Level: Advanced Submitted by: Adam R unions To optimize the file system for running multimedia applications add the following double word value: "ContigFileAllocSize" with a value of:" 0 x 000001 F 4 (500) " to: HkeyLocalMachineSystemCurrentControlSetControlFileSystem and reboot.
Deleting Un deletable Files Platform: Windows 95 User Level: Advanced Submitted by: -X- Want to format your Hard Disk to install newer things but can't delete the command. com or command. dos? Just go to DOS-Prompt and type attrib command. com -r or attrib command. dos -r and they will be deletable. Easy Open Folder Platform: Windows 95 User Level: Beginner Submitted by: Brandon Kelly To open a folder into the current window, even if you do not have this option selected in your Explorer View Options, hold down control when you double click the window. To make this your default setting for the Windows Explorer, in the explorer menu, goto View, then Options... then select "Browse folders using a single window". Edit Batch Files Platform: Windows 95 User Level: Advanced Submitted by: Iv " an Vega To edit a batch file with a double-click instead of execute it, just open the Registry Editor and go to HKEYCLASSESROOTatfileshellopen, now change it to HKCRatfileshell &un. Next change the binary value Edit Flags in HKCRatfile to 00 00 00 00 (WARNING: DO NOT INCREASE THE LENGHT OF THE VALUE).
The final step is to go to the explorer and select File Types tab in 'option' Options in View menu and search MS-DOS Batch File then select Edit. Now as you can see, the three last buttons now are enabled and you can select the Edit Action as the default. Finding Files Platform: Windows 95/98/NT User Level: Intermed. Submitted by: ? To find a file in MS-DOS, use ATTRIB. Type: attrib filename / 's.
This will list the path your file is in. You can use wildcards and redirection. To find all the jpegs on a PC from MS-DOS and to save the result to floppy disk type: attrib. jpg /'s a: jpeg list. txt Hidden Creator Platform: Windows 95 User Level: Intermed. Submitted by: Dan Karas When creating a directory in ms-DOS, name directory and press ALT 255. Directory can be seen in directory but can not be opened without pressing ALT 255 at end of directory name.
Great security feature to keep people out of your private directroty or directories. Start Menu's Document List Platform: Windows 95 User Level: Intermed. Submitted by: William Thomas Ok, you want to get rid of some information on your documents menu, but you also want to keep some of the important shortcut's in there for future use. But the only way you know how to get rid of the shortcut's you don't want your boss or any spying co-workers to see is to clear the entire Documents menu! Well all you have to do is: 1) Go to explorer or my computer, 2) Open the file "Windows" 3) Then Open the file "Recent" 4) and bingo! You have access to every thing you " ve been working on!
The pathway is: C: WINDOWSRecent. The realy fast way to do this is go to the find menu in your start menu and type in "Recent" when it finds the file open it and delete what you want to keep and what you don't! Swap Brick Platform: Windows 95/98/NT User Level: Advanced Submitted by: The Grub With this trick, you will be able to speed up the swap file access by using a technique I call the Swap Brick. You can implement it in one of two ways. #1 From the control panel go to System Icon, Then to Virtual Memory button. Click the "Let me specify my own virtual memory settings", then set the max amount and set it to 50 MB, also set the minimum amount to 50 also.
Once you hit the ok button it will ask you if you want to restart your computer, hit yes and that's it. This stops the annoying swap file re-sizing every time you go over the minimum. And for you performance geeks out there, including me. #2 Create a 100-250 MB partition, and from step (#1) Select the Hard disk drive letter that you created, set the max. and the min. values to use the entire partition. This variation of step #1 prevents the swap file from becoming fragmented.
This trick will speed things up for you 8 mb and 16 mb windows 95 users. : ) Unknown files Platform: Windows 95 User Level: Advanced Submitted by: Andrew Branson A file of unknown type has a special miscellaneous type in the Windows registry, under HKEYCLASSESROOT / Unknown To make this key editable from the folder options / File Types dialog, simply create a new key in H KCR called. unknown or something. Set the (default) setting to "Unknown". Then open the Unknown key and set the (default) to 'Unknown File Type' or however you want unknown files to be described.
Then you can add context menu options such as 'Open with Notepad' or 'Open with PaintShop' just as you would for any other filetype. You may need to reconfirm the 'openas' action as the default. Drag and Drop Tips Drag & Drop From App to App Platform: Windows 95/98/NT User Level: Beginner Submitted by: ? If you drag an object, and hold it over the tray button for the desired window for a moment, that window will be moved to the top, allowing you to continue without rearranging the open windows. Group File Selection Platform: Windows 95/98/NT User Level: Beginner Submitted by: ? To select a group of files or folder, hold the SHIFT key and click on the files or folders at each end of the group.
Shift Key Works Like Left Click Platform: Windows 95 User Level: Intermed. Submitted by: [Hot Tip!] Hold down the SHIFT key when you drag and drop something with the left mouse button. You will get the same context menu as if you had dragged and dropped with just the right mouse button. Explorer Tips Bitmap Showcase Platform: Windows 95/98/NT User Level: Intermed. Submitted by: ? [Hot Tip!] To make your bitmap images small versions of themselves, run REGEDIT, then click down to HKEYCLASSESRoot / Paint.
Picture / Default-Icon. Now, double-click on (Default) in the right pane and change the value of Default-Icon to %1. Now all of your bitmaps will be represented by icon versions of themselves in the Explorer. Custom Explorer Root Platform: Windows 95/98/NT User Level: Beginner Submitted by: ?
To make Explorer open to a specific folder, make a shortcut that points to "C: WINDOWSEXPLORER. EXE / n, /e, C:" . Just change the C: to the folder you want opened with this shortcut! Explorer Print Screen Platform: Windows 95/98/NT User Level: Beginner Submitted by: ? To print the screen from the Explorer, press your Print Screen (Prt Sc) button. Then open Microsoft Paint, select Edit, Paste, and print your screen.
Exploring the Start Menu Platform: Windows 95/98/NT User Level: Beginner Submitted by: ? Right-click the Start menu and select Open or Explore to view and modify its contents. Putting a new folder in your start menu directory will allow additional hierarchies off of the Start menu. Exploring with My Computer Platform: Windows 95 User Level: Beginner Submitted by: Steve Riggs If you use "My Computer" to look at directories, when you hold down the Ctrl key, and double click on the directory you want, it will TAKE OVER the window you are using. (instead of having TWO windows: one being "My Computer", and another being the "C:" directory. The C: directory window will REPLACE the My Computer window). Hiding Directories in DOS and Explorer Platform: Windows 95/98/NT User Level: Intermed.
Submitted by: William Hart To hide a directory in DOS and Windows 95 Explorer. Create a directory using the following method: 1. Type mkdir and space. 2. hold down the ALT key and on the numeric keypad type 0255 and release the ALT key followed directly by the new directory name. This will only work with the numeric keypad.
To change to the directory type 1. cd and space hold down the ALT key and on the numeric keypad type 0255 and release the ALT key. Explorer will not display the directories contents. Instant Windows Explorer Platform: Windows 95 User Level: Beginner Submitted by: Scott B reger If you like using Windows Explorer you can get at it instantly by using the Shift key in conjunction with opening a folder icon. For Example: Press and hold the Shift key while double clicking on the My Computer icon. You are now using the Windows Explorer to view the contents. Old File Manager Platform: Windows 95/98/NT User Level: Beginner Submitted by: Geoffrey Moore If you don't like win 95 windows explorer and prefer the old windows file manager. click on start, run and type in win file.
Starting Explorer with All Drives in Left-Pane Platform: Windows 95 User Level: Intermed. Submitted by: Ryan Thomas Ross Normally, when you start Explorer, it opens up with the current drive at the top of the tree in the directory-pane on the left. To start Explorer with "My Computer" as the root, and all drives visible, adjust your shortcuts (right-click, select Properties then go to the Shortcut page) to Explorer by changing the TARGET field to read: C: WINDOWSEXPLORER. EXE / e, /n, : : {20 D 04 FE 0-3 AEA-1069-A 2 D 8-08002 B 30309 D} Instead of copying that out by hand, just drag your mouse over it now, right-click, select COPY... and then paste it into the TARGET field later (right-click, then PASTE... you get the idea.) You can also achieve the same result by right-clicking on "My Computer" and selecting Explore OR by holding SHIFT while double-clicking "My Computer" but the above method yields a one-handed, no-keypress solution. Use Bitmaps as Icons Platform: Windows 95/98/NT User Level: Beginner Submitted by: ?
You can use any BMP file as an icon in the Explorer. When you press the Change Icon button in a Shortcut's properties dialog, simply choose All Files in the drop down list and select the BMP file you want. View Properties of Multiple Files Folders Platform: Windows 95 User Level: Beginner Submitted by: John Allison To view the properties (ie. total file size) of a group of files and / or folders, drag to highlight the desired files and folders, then right click and choose properties. Fun Tips Another Easter Egg Platform: Windows 95 User Level: Beginner Submitted by: Peter Ferris 1.
While at your desktop, press [F 1], to display the Help Topics: Windows Help dialog box. 2. Click on the find Tab. (If you haven't done the mumbo - jumbo before, follow the Wizard along... ) 3. Click the Options... button, then select the All the words you typed in any order radio button.
4. In the Show words that dropdown list, make sure the begin with the characters you type options is selected, then click OK. 5. Once you return to the Find tab, select the text box at the top and type Who knows who built this tool? (Make sure you capitalize the W and include the question mark.) 6. Hold down the [Shift] [Ctrl] key combination as you click the Clear button.
7. Now, click the Options... button once more, only this time, select the radio button titled At least one of the words you typed. 8. In the Show words that dropdown list, choose the contain the characters you type option, then click OK. 9. In the Find tab, type The Shadow knows! in the text box at the top.
Make sure you capitalize the letters T and S and that you include the exclamation point. 10. Finally, hold down the [Shift] [Ctrl] key combination as you click the Clear button. You should now see the Easter Egg in action. Easter Egg Shortcut Platform: Windows 95 User Level: Beginner Submitted by: Wes Sundquist To activate the Easter Egg that displays the Windows 95 Product Team, simply create a folder with the following name (without the quotes): "The Microsoft Windows 95 Product Team! {869 DADA 0-42 A 0-1069-A 2 E 7-08002 B 30309 D}" Freecell Fun Platform: Windows 95/98/NT User Level: Beginner Submitted by: Milt Hull You can force a win with Freecell by holding down the C RTL-SHIFT-F 10 together.
You will then get a message stating: Choose Abort to win, Retry to Lose, or Ignore to Cancel. Hit Abort and then move a card to the top. It will automatically Win the game for you. How to cheat on Minesweeper. Platform: Windows 95 User Level: Beginner Submitted by: Chris In the game minesweeper that comes with Windows, there is a way to stop the clock. First click somewhere to start the clock.
Then hold down the left and right mouse buttons and you should see a 3 x 3 square imprint on the board. Next hit the ESC key while holding down both mouse buttons, and the timer is stopped! See What's Happening Platform: Windows 95 User Level: Beginner Submitted by: ? To see what is going on behind the scenes during the startup sequence, hit the ESC button while the Windows 95 startup screen is visible. Window 95's Easter Egg Platform: Windows 95/98/NT User Level: Beginner Submitted by: ? Windows 95 has a hidden Easter Egg that presents a cute little display of the people who made it all possible.
Right-click anywhere on the desktop and select New Folder. You " ll have to rename the folder three times to see this Egg: first name it "and now, the moment you " ve all been waiting for" -- then press F 2 and name it "we proudly present for your viewing pleasure" -- then press F 2 again and name it "The Microsoft Windows 95 Product Team!" Now double-click on the folder. Ta da! Installation Tips Cleanup of Windows 95 Pre-Installed by OEM Platform: Windows 95 User Level: Intermed. Submitted by: Andy Hutton Manufactures who pre-install Windows 95 such as Compaq and IBM install unwanted drives in the Registry.
PC does NOT have a CD-ROM- Check Registries for CD-ROM driver loaded in HKEYLOCALMACHINESOFTWAREMicrosoftWindowsCurrentVersionRun for MSCDEX. EXE. PC does NOT have a Modem - Remove Dial-up Adapter from the Network under Control Panel. Disable Virus Protection in BIOS Platform: Windows 95/98/NT User Level: Beginner Submitted by: Frank Gregory When installing W 95/NT, be sure to disable the virus protection in your system BIOS if you have it. Not doing so will give the same effect as having a software anti-virus program loaded. Installing Win 95 from an Upgrade Version Platform: Windows 95 User Level: Intermed.
Submitted by: Benoit Bourgeault To install Windows 95 from an upgrade version, simply create in your root directory (c: ), using an ASCII editor (e.g. DOS edit. exe), these two files: win 386. exe and gdi. exe. Modify Registry to Auto-Point to CAB Folder Platform: Windows 95 User Level: Intermed. Submitted by: Bruce Leypoldt Press Start. Press Run. Key in "Regedit" and press OK. Double-Click on HKEYLOCALMACHINE folder.
Double-Click on SOFTWARE folder. Double-Click on Microsoft folder. Double-Click on Windows folder. Double-Click on CurrentVersion folder. Double-Click on Setup folder. Click on "down" arrow key on Right Panel until you see the "SourcePath" entry.
Right-Click on SourcePath. Click on Modify. Key in Path that contains folder for CAB files. Click OK. Click on Registry at top, left side of window. Click on Exit.
Stop asking me for Win 95 disk!! Platform: Windows 95 User Level: Intermed. Submitted by: Larry Ellison After copying the Cab files to a directory on your hard drive open Regedit. exe and hit Ctrl-F. Type Sourcepath. Regedit should take you to My ComputerHKEYLocalMachineSoftwareMicrosoftWindowsCurrentVersionSetup.
Pick edit, modify and type the path to the Cabinet files. Example; C: WindowsWin 95. Exit Regedit and restart Windows. Now when you make changes on your computer, Windows 95 will not ask for the Windows disks. Keyboard Tips Resizing Your Window Using The Keyboard Platform: Windows 95/98/NT User Level: Beginner Submitted by: Trung Tran To minimise a window press Alt + Space + N, to maximise a window press Alt + Space + X, to restore the window into its default size press Alt + Space + R, or to completely shut it down press Alt + F 4.
Start Menu Hot Keys Platform: Windows 95/98/NT User Level: Beginner Submitted by: ? You can use accelerator keys to improve keyboard access to the Start menu or Programs menu on the Start button by placing an ampersand before a unique letter in the name of items rename them with an ampersand within the name). Start Menu Keyboard Trick Platform: Windows 95/98/NT User Level: Beginner Submitted by: ? You can improve keyboard access to the items at the top of the Start menu by numbering the icons there (rename them with a number at the beginning of the name). Then, you can press Ctrl-Esc followed by the number to launch your most commonly used programs.
Multimedia Tips Better. Wav Playback! Submitted by: Shad ligh Dale As default Win 95 uses Sound Recorder to play back samples, as you may know it takes an age with big wav files as it has to load ALL the sample in and creates a HUGE swapfile!! If you change the Wav File type to open with Media Player it will stream the audio from the hard disk! To do this Select FILE then OPTIONS in the VIEW Menu on and window, then on FILE TYPES. Scroll down to WAVE SOUND and click on EDIT.
Click on OPEN then press EDIT and type the following in the box: - C: WINDOWSMPLAYER. EXE. Click OK. Select PLAY and click on EDIT and type the following in the box: - C: WINDOWSMPLAYER. EXE / PLAY /CLOSE.
This will then associate all WAV files to the media player and you will gain a MAJOR performance increase when playing Wav Files! (Well Large ones anyhow! !) Play multiple. DAT file automatically Platform: Windows 95 User Level: Advanced Submitted by: Tito Sugiharta If you want to play multiple.
DAT file on VCD (especially Karaoke or Song VCD), just follow these steps: 1. Open NOTEPAD or EDIT to create a batch file 2. If You wish to play 5 file Type: @c: windows undll amovie. ocx, RunDll / play /close %1 @c: windows undll movie. ocx, RunDll / play /close %2... @c: windows undll amovie. ocx, RunDll / play /close %5 3. Save as, VCD.
BAT To play files AVSEQ 01. DAT to AVSEQ 05. DAT, type on MSDOS Prompt: VCD AVSEQ 01. DAT AVSEQ 02. DAT AVSEQ 03. DAT AVSEQ 04.
DAT AVSEQ 05. DAT Then active movie will play the 5 files automatically. NOTE: You must install active movie first, and register the. DAT file as MPEG file to be played by active movie. Productivity Tips Auto-Completion of Commands Platform: Windows NT User Level: Intermed. Submitted by: ?
To enable auto-completion of a command (similar to that used in tsch in unix) start the registry editor and change the value of the Completion Char key to 9. HKEYCURRENTUSERSoftwareMicrosoftCommand Processor) Once this is done you can just hit the tab key to complete your commands. (Ex. type c -- type c: command. com type c -- type c: config. sys) Configure Windows 95 Default Mail Program Platform: Windows 95 User Level: Intermed. Submitted by: Russell Davis This is something that I haven't seem documented anywhere. If you have Netscape and Internet Explorer, there is no way to make Netscape Mail the default mail program (so it will come up when you click on an email link in a help file, program, etc. ).
To fix this, go to the registry, then to the section HKEYCLASSESROOTmailtoshellopencommand. Under command, enter the full path to Netscape and then %1 (mine looks like this: c: internet etscapeprogram etscpae. exe %1. That's It! Control Panel Extensions Platform: Windows 95 User Level: Intermed. Submitted by: Hudson Abridge There are files with the. cpl after the file name are control panel extensions.
There may have some floating around on your hard drive, just put them in the C: windowssystem dir and when you access your control panel again you will notice that there is the files icon in there. You can also use this if you want to take an icon out of your control panel that was associated with another program that was deleted... or if you don't want it showing up in your control panel, just move it into another folder for later use. Delete Unwanted Temporary Files Platform: Windows 95 User Level: Intermed. Submitted by: DongnoD To delete unwanted temporary files when you startup every time, simply add in this line in C: AUTOEXEC.
BAT "Echo Y|If Exist C: WindowsTemp. Del C: WindowsTemp. Nul" Dial your ISP automatically on boot-up! Platform: Windows 95/98/NT User Level: Intermed.
Submitted by: ? To make your computer use Dial-up networking to connect you to the internet every time you boot, go into the dial-up networking directory in "My Computer". Now click on the file that you usually use to connect to the internet and drag it to the desktop; it should appear there WITHOUT asking any questions such as "This file cannot be placed on the desktop, would you like to create a shortcut instead?" At this point, you should "cut" the file off of the desktop and placing it in your startup directory in your start menu. Now reboot your computer. It should automatically connect you to the internet without the "enter information" box appearing, forcing you to click Connect before it continues.
If it does come up with the box, do two things... type in your password in the appropriate box when it appears on the boot-up and check the box below it that says "save password". Now you must connect to the internet once by clicking on Connect. The call must go through or else it will not save your password. Now disconnect from that call once it has completed verifying you. Go into dial-up networking in My Computer and click ONCE on the icon that you dragged to the desktop before. Choose "settings" from the toolbar at the top of the window.
Uncheck the box in this window stating "Display information box". Now reboot and watch it dial! Hot Keys Platform: Windows 95 User Level: Beginner Submitted by: Mark Hast on Win 95 allows hotkeys for applications only if that app is open or minimized on your desktop. You can create hotkeys that work ALL the time (application does not have to be open or minimized) by following the method below: 1) Create a new directory called "Desktop Shortcuts". The path will be: C: WindowsStart Menu Desktop Shortcuts. 2) Place or copy any shortcut that you wish to create a hotkey to in this new directory.
3) Right click on each shortcut and choose properties. Click on the shortcut tab. 4) In the "Shortcut Key" field, type the letter you wish to use for the hot key (windows adds "CTRL & ALT). 5) Click OK. You can now press CTRL & ALT and your hotkey and your app will pop up, even if it's not already open. Multiple Program Launch Platform: Windows 95 User Level: Beginner Submitted by: Bob DeLong If you ever find it necessary to launch two (or more) programs at the same time (say Wordpad and Calculator), select each one using the control key while clicking.
Then, moving to an open space in that window, hold down shift and double click. Quicker Delete Platform: Windows 95 User Level: Intermed. Submitted by: Chris Send your items to the Recycle Bin without confirmation. In Windows Explorer, Scroll the left pane to the bottom and drag the Recycle Bin icon into the "Send To" folder in C: Windows. When asked to create a shortcut, click "Yes". Go to the Send To folder and rename the item whatever you wish.
Then Right-Click the desired file, choose "Send To", then click your Recycle Bin shortcut. Presto! Instant delete to the Recycle Bin without confirmation. Registry Backup, Part 2 Platform: Windows 95/98/NT User Level: Intermed. Submitted by: ?
In the last tip, we suggested that you backup your Registry before making any changes to it. We will now tell you how to back it up, so you don't have any excuses for not protecting yourself. Open the Registry Editor and pull down the Registry menu. Choose Export Registry File. Decide where you want to store the backup file, type in a name for the file, select All under export range, and click Save. Your Registry file is now backed up.
Registry Backup, Part 3 Platform: Windows 95/98/NT User Level: Intermed. Submitted by: ? Now that you have backed up your Registry file, we will tell you how to restore it again if you need to. Double-click on the REG file that you created. Choose Import Registry File under Registry, select the REG file, and click Open. Remove Recent Documents Platform: Windows 95 User Level: Intermed.
Submitted by: DongnoD To remove recent documents in the start menu when you startup every time, simply add in this line in C: AUTOEXEC. BAT "Echo Y|If Exist C: WindowsRecent. Del: WindowsRecent. Nul". Start Menu Easy Access Platform: Windows 95 User Level: Intermed. Submitted by: David Barry Create a new shortcut call it Start Menu and insert the following in target in shortcut's properties: "C: WINDOWSEXPLORER.
EXE / e, /n, /root, c: windowsstart menu". Now you can get to the start menu Advanced setup from a shortcut. Truncate Long Filenames Platform: Windows 95 User Level: Advanced Submitted by: John Wright In Win 95 a filename can be up to 255 characters, with as many spaces and periods as desired. Unfortunately, Microsoft's way of converting long names to the short version is bye adding a tilde (~) and a numeric character to the end of a file (e.g. "Web page. txt" would be web pag~1. txt). To get around this: start regedit. exe to open the Registry.
Navigate the same way you do in Explorer to HKEYLOCALMACHINESystemCurrentControlSetFileSystem. Right-click in the right pane. On the pop-up menu click New, then Binary Value. Type NameNumericTail and press enter. Double-click the new value and type 0 (zero) as the complete binary value. Click OK and restart Windows.
Now, the 8.3 character versions of the filenames will be as close as possible to that of the long name (e.g. This computer. doc will be this comp. doc and not this co~1. doc). It will only start adding numbers if you have more than one short name with the same result. Turbo Restart Platform: Windows 95 User Level: Intermed. Submitted by: Douglas J. Balsillie [Hot Tip!] A one step method of "rebooting" your computer via a desktop icon (batch file). Step 1: Open notepad and type (@exit) Step 2: Save the aforementioned as Restart. bat placing it in the root directory (C: ) Step 3: Create a shortcut to this file on your desktop in the usual drag and drop manner utilizing the right mouse button. Step 4: Right-click on the newly created icon and choose properties Step 5: Click on the Program tab and select the o piton "close on exit".
Step 6: Next, select the Advanced tab and choose "MS-DOS mode" and deselect "Warn before entering MS-DOS mode" Step 7: Click on OK and OK again. Step 8: Optional - I used the little red sports car icon, in shell 32. dll, and simply named it Doug's Turbo Restart. System Tips Add / Remove Entries Platform: Windows 95/98/NT User Level: Intermed. Submitted by: Eric Kearney This explains how to remove those annoying entries in the Add / Remove programs list. I commonly delete the folder from the directory and I am left with a non-removable entry in the Add / Remove programs list.
1. From the Start button, run Regedit 2. select HKEYLOCALMACHINE 3. select Software 4. select Microsoft 5. select Windows 6. select Current Version 7. select Uninstall This will give you a list of all the programs in your Add / Remove programs list. Highlight the file and select delete. This will remove the entry from the list. Annoying (UN) Installed Items Platform: Windows 95 User Level: Advanced Submitted by: Satyam Vash i Have you ever installed a program or game and after you uninstall it later (for whatever reason) with the program, it still remains in the Install / Uninstall Tab of the Add / Remove Programs in Control Panel. Well this is how you remove it.
First you open up the registry, and after making a backup of it, follow through in this way: HKEYLOCALMACHINE, SOFTWARE, Microsoft, Windows, CurrentVersion, Uninstall. After getting there, delete the key that contains the name of the program you want to delete from the Install / Uninstall Tab. Be careful. Applications that refuse to go away Platform: Windows 95 User Level: Advanced Submitted by: Michael Have you got a list of applications in your add / remove applications lists that are no longer on your system but refuse to go away? yes, well the easiest way to get rid of these items is to manually delete them through regedit. this is how you do it. start regedit and click on the HKEYLOCALMACHINE key and drill through the following keys SOFTWARE / MICROSOFT/WINDOWS? Current version / Uninstall. Now locate the offending applications and just delete them.
The offending applications should no longer appear in the add / remove programs list. Avoiding the Startup Programs Platform: Windows 95/98/NT User Level: Intermed. Submitted by: ? Hold down the CTRL key while entering Windows. This will keep items in the Startup folder from launching. Better Caching Performance Platform: Windows 95 User Level: Advanced Submitted by: Jeff T. Goto Control Panel - System Tab - File system - change the Typical Role of the Machine to Network server, then apply changes.
Instead of rebooting your PC, run Regedit and goto to this key, HKEYLOCALMACHINESOFTWAREMicrosoftCurrentVersionFS Templates Server. Edit the Namecache and pathcache to these binary values: NameCache - a 9 0 a 00 00 PathCache - 40 00 00 00. These values are actually reversed before you edit the changes. Exit Regedit and reboot. CD-ROM After a Win 95 Break Down Platform: Windows 95 User Level: Beginner Submitted by: Rodrigo Morte o Ortiz For non PnP CD-ROM drives. After Installing Windows 95 copy in the StartUp disk the MSCDEX.
EXE file and any. sys files supplied in you CD-ROM Installation disk, then Copy the Autoexec. bat and Config. sys files and delete REM words in this two files related to CD-ROM. This Will keep you safe from loosing you CD-ROM connection if your computer Breaks and be able to reinstall Windows 95 form its CD-ROM. Change OEM info Platform: Windows 95 User Level: Advanced Submitted by: E miel Change the information + logo displayed by right clicking my computer, properties. With preinstalled Windows systems.
There are 2 files located in the Windows system directory called OEMLOGO. BMP and OEMINFO. INI The text in OEMINFO. INI can be changed with any text editor. The Bitmap file OEMLOGO. BMP can be created with paint.
If you make it an 16 bit bitmap then a white background color will be made transparent. If you don't have these files you can create your own here is an example for the OEMINFO. INI [general] Manufacturer = MY-BRAND Model = FAST; [OEM Specific]; Sub Model = ; Serial No = ; OEM 1 = ; OEM 2 = [Support Information] Line 1 = If you have problems: Line 2 = Don't call me The OEMLOGO. BMP must be created with an image program. Change Registered User / Org Platform: Windows 95 User Level: Advanced Submitted by: Lincoln J. King-Cli by But, did you mis-enter your name / org. or do you want to change them?
You can (easily) by 1) Click Start - "RUN" - Regedit. exe 2) Expand the "HKEYLOCALMACHINE" branch 3) Expand the "SOFTWARE" branch 4) Expand the "Microsoft" branch 5) Expand the "Windows" branch 6) Expand the "Currentversion" branch 7) Locate Registered Owner"/"Registered Orgi... ". double click the one you wish to change, and type in the new value. 8) Done - goto "my computer" - PROPERTIES to see the result of your changes. Changing the Registered Username and Company Platform: Windows 95/98/NT User Level: Intermed. Submitted by: Jesse Mohr land Click start then run. Type in REGEDIT and press enter double click HKEYLOCALMACHINE then SOFTWARE then MICROSOFT then WINDOWS. Double-click the REGISTERED OWNER or REGISTERED ORGANIZATION key and type in a new name.
Click OK and check by double-clicking system in the control panel. Changing Win 95 to Win 3. x Platform: Windows 95 User Level: Intermed. Submitted by: Adam Lipps In your Windows directory there is a file called system. ini, which is system file. The first line in Win 95 reads as shell = explorer. exe, which tells the computer to use a Win 95 interface. If you are a person who prefers Win 3. x interface over the new one, simply change the line until it reads as follows, under you system. ini file, the first line should read shell = prog man. exe, and the next time you start Windows you will have the familiar Win 3. x interface. Control Numlock via config. sys Platform: Windows 95/98/NT User Level: Intermed.
Submitted by: Gerard Beekman's Normally you can control if your Numlock key is on or off when the computer boots by editing you BIOS setting. You can control it also via config. sys (without editing your BIOS settings). Add to your config. sys the following line: NumLock = xx Replace xx with one of the next two options: On: Numlock on after processing this line. Off: Numlock off after processing this line. Control the Size of Your VCache Platform: Windows 95 User Level: Advanced Submitted by: J. Mike Ferrara Windows 95 does not use Smart drive to cache the hard drives in your system. Instead, it uses 32 bit VCache that dynamically grows and shrinks as the need arises (not to be confused with Swapfile, which operates in a similar manner).
If you have more than 32 MB of physical memory, VCache may be using more memory than it can efficiently manage. You can limit the maximum amount of physical memory VCache uses by adding the following lines to the System. ini file (instead of the Registry - go figure! ): [vcache] MinFileCache = 512 MaxFileCache = 2048. The above values are in Kbytes. Feel free to experiment, but you must have a value greater than 0 for the MinFileCache value. By limiting the VCache in this manner, you will experience improved system performance. Custom System Editor Platform: Windows 95 User Level: Advanced Submitted by: Barry Logan Did you ever want to edit msdos. sys with sys edit?
The DOS editor can do it. Create a batch file to remove the attributes from msdos. sys, open several files at once, then re-apply the attributes to msdos. sys like this: attrib -h -s -r c: msdos. sys EDIT c: config. sys c: autoexec. bat c: msdos. sys c: windowswin. ini c: windowssystem. ini attrib +h +s +r c: msdos. sys Disabling Recent Documents Platform: Windows 95 User Level: Intermed. Submitted by: Robert Eels To disable the recent documents, create the following batch file: c: cleanup. bat. This file should contain the following lines: C: CD / CD WINDOWS CD RECENT DEL.
LNK Now modify the autoexec. bat and add the following line onto the end of the file: CALL C: CLEANUP. BAT. Now every time you bootup and go into Windows the documents should be empty. Dropping to DOS 7 After ShutDown Pla.