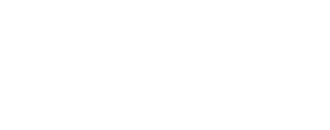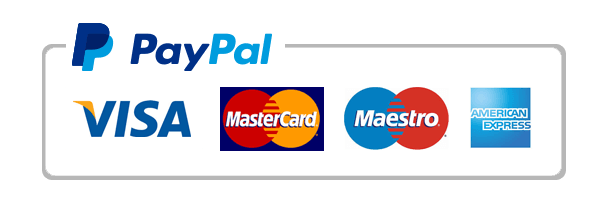Windows 95 Setup Program From Ms Dos example essay topic
- If you have had any problems with your hardware or software, fix them before installing Windows 95. - Turn off any screen savers or utilities that are running. - Backup your Autoexec. bat and Config. says files to a floppy disk. - Remove any unnecessary programs from Config. says and Autoexec. bat. These may include Undelete programs, anti-virus software, boot configuration programs, or any disk utilities. - Remark the load = and run = lines in Win. in by placing a semicolon (; ) in front of the load and run lines (for example, ; load = C: MsofficeMsoffice. eye).
- Shut down any anti-virus software you are running. If you install Windows 95 on a computer that has a CMOS or system BIOS based anti-virus setting, you will receive an error message and Setup will stop. Consult the hardware documentation for information on system BIOS or CMOS enabled settings such as virus detection. - Run Setup from Windows or Windows for Workgroups.
- Shut down any running programs. - Remove programs from the Startup group before installation. [Q: How do I uninstall Windows 95?] To return to a previously installed version of Windows 3.1, run the Uninstall program. To uninstall Windows 95, 'Save System Files' must be chosen during Setup. To run the uninstall program: If Windows 95 is running: 1. Click the Start menu, point to Settings, and then choose Control Panel.
2. Double Click Add-Remove Programs. 3. In the Add-Remove Programs properties dialog box, click the Install / Uninstall tab.
4. In the list of software that can be removed by Windows, click Windows 95.5. Click Add / Remove, and then follow the directions on your screen. The Uninstall program will remove all long filename entries from your hard disk, and then run an MS-DOS-based program to remove Windows 95 and restore your previous MS-DOS and Windows 3. x files. If Windows 95 is not running: 1.
Boot from the Windows 95 Emergency Repair Disk if you created one during setup. 2. Type UNINSTALL at the A prompt. OR 1. Boot from an MS-DOS boot disk. 2.
Type the following at the A prompt X: WindowsCommandUninstall. exe Where x is the drive letter where Windows 95 is installed, and windows is the name of your Windows 95 directory. NOTE: It is recommended that you run Uninstall from within Windows 95, otherwise all long filename information may not be completely removed from your hard disk. [Q: How do I install Windows 95 from a CD-ROM drive?] Windows 95 can be installed from a CD-ROM drive from within MS-DOS or from within an existing version of Windows. The preferred and most reliable method is to install from an existing version of Windows. To install Windows 95 from MS-DOS: 1. Boot to a C: prompt, and then insert the Windows 95 CD in the CD-ROM drive.
2. Type the drive letter followed by a colon (: ) and a backslash, and the word setup. For example: D: Setup 3. Press ENTER, and then follow the instructions on your screen. 4. Click Next to continue Setup, and then follow the instructions on your screen.
To install from your current version of Windows: 1. Start Windows, and then insert the Windows 95 CD in the appropriate drive. 2. In File Manager or Program Manager, click the File menu, and then click Run. 3. Type: x: Setup where x is the drive letter of your CD-ROM.
4. Follow the instructions on your screen. 5. Click Next to continue Setup.
[Q: How do I install Windows 95 from a remote CD-ROM drive?] If the computer with the CD-ROM drive is running Windows for Workgroups or Windows 95, share the CD-ROM drive, and then follow these steps: 1. Connect to the shared CD-ROM by connecting to a network drive in File Manager or by using the 'net use's yn tax at the command prompt. For example: net use 2. Double-click Setup. eye, or at the command prompt type setup. [Q: How do I prepare my computer for a clean installation of Windows 95?] Windows 95 will install over MS-DOS, as well as over existing versions of Windows and Windows for Workgroups.
From File Manager in Windows or Windows for Workgroups: 1. Click the drive letter for the drive that Windows 95 will be installed from. Examples: a: (floppy disk users) d: (CD-ROM users) 2. Double-click Setup. eye to start the installation process. During installation, Windows 95 checks for available disk space.
If the required hard disk space is not available, Windows 95 displays how much free is space available and how much is required. To free up space on the hard disk, remove unnecessary files. [Q: Do I need to reinstall my programs when I install Windows 95?] Windows 95 will pick up program settings when you upgrade an existing version of Windows or Windows for Workgroups. If Windows 95 is installed in a separate directory, all Windows-based programs need to be reinstalled.
[Q: How do I set up Windows 95 on a computer running Windows NT?] The Windows NT computer must be configured as multi-boot between Windows NT and MS-DOS. 1. Start up the Windows NT computer in MS-DOS mode. 2. Run Windows 3. x, and then in Program Manager, select the File menu, and then choose the Run command.
3. Type: x: Setup. eye where x is the drive letter containing your Windows 95 Setup disk or CD-ROM. 4. Install Windows 95 in a new directory. NOTE: Windows 95 cannot be installed into the same directory as Windows NT or a shared Windows NT / Windows 3. x directory. A FAT partition is required for the Windows 95 / Windows NT dual boot configuration to work.
Windows 95 must be installed into a separate directory on the FAT partition. The Windows NT OS Loader automatically provides a choice for Windows 95 or MS-DOS on the menu. [Q: I have 25 MB free on my hard disk, and when I try to upgrade to Windows 95 it tells me I do not have enough disk space. How much do I need for Windows 95 if I am upgrading?] When you upgrade over Windows 95, you need 35-40 MB of free disk space, as opposed to 50-55 MB for a full installation. NOTE: Actual numbers vary depending on options and accessories selected during Setup. If you use disk compression (MS-DOS Double Space or Drive Space, or Stacker), Setup may require more than 35-40 MB because of the way disk compression estimates available space.
Setup will adjust the required free space to ensure that you do not run out of disk space during Setup. [Q: Can I install Windows 95 on a computer that has OS/2 MS-DOS Windows? Can I still dual boot?] Windows 95 Setup. eye will not run on OS/2. To install Windows 95, boot the computer to MS-DOS, and then run Setup. eye from the MS-DOS prompt. NOTE: If you are upgrading over OS/2 on an HPF S partition, you will need your OS/2 disk 1 during Setup.
If you are using OS/2 Boot Manager to choose operating systems at startup, Setup will disable Boot Manager to insure that Windows 95 can reboot the system and complete its installation. Boot Manager can be reactivated by running the FDISK utility that comes with Windows 95 (see procedure at the end of this section). If you are not using Boot Manager, configure your computer to use Boot Manager, and then follow the instructions above. Consult your OS/2 documentation for information on Boot Manager. If you start MS-DOS from a floppy disk and then run Setup, you will not be able to start OS/2 after Windows 95 is installed. You need to delete the Autoexec. bat and Config. says files that OS/2 uses before running Setup.
To remove OS/2 from your computer after you install Windows 95: 1. Back up the files you want to keep onto a floppy disk or network drive. 2. Delete the files in each of your OS/2 directories and subdirectories, and then delete the OS/2 directories. 3. In the root directory, you need to delete the following hidden files: EA DATA.
SFO S 2 LDR. MSDOS 2 KRNLOS 2 BOOTP DATA. SF In My Computer or Windows Explorer, make sure hidden files are visible. To do this, click the View menu and then click Options. Then click 'Show All Files'. Then delete the OS/2 files listed above.
Note: If you have a version of OS/2 other than version 2.0, the names of your OS/2 files may differ from those in this procedure. Also, depending on which version of OS/2 you have, you may see the following files in your root directory which you can delete: OS 2 DUMPS 2 L DROS 2 LOGOS 2 VER 4. Empty the Recycle Bin to permanently remove the files from your computer. 5. If you had Boot Manager installed and want to remove it, restart your computer and then complete the following steps. (It is recommended that you print this file before restarting your computer.) 6.
When you see the Boot Manager menu, choose to boot to MS-DOS and run FDisk. 7. Make the MS-DOS partition (C) your active partition. 8. Quit FDisk and then restart your computer.
To reinstall Boot Manager after you install Windows 95: 1. From the Windows 95 Start menu, click Run and then type FDISK. 2. Choose the option, Set Active Partition. 3. Enter the number of the Boot Manager Partition.
This partition is the 1 MB Non-DOS partition usually placed at the top or bottom. 4. Quit FDISK, and restart your computer as instructed. You can now start OS/2 at any time and change labels of partitions in Boot Manager through the OS/2 FDISK program.
[Q: How do I make copies of my original disks to install from?] The DMF disk format is not compatible with the Disk copy or Copy commands and increases the amount of data stored on a standard 1.44/3.5 in. diskette. There is no way to make a direct copy of these diskettes. [Q: Can I make floppy disk images from the CD?] The CD-ROM contains cabinet files ( . cab) files that are 2 MB each and will not copy onto floppy disks. [Q: Setup keeps hanging during the information-gathering section, how doI bypass the problem?] Occasionally Setup can stop while detecting a device on the computer. 1. Turn the computer off for 10 seconds, and then turn it back on.
2. Rerun Setup to bypass the problem by choosing Safe Recovery. 3. Setup will continue bypassing the detection problem it encountered on the previous attempt.
4. Continue to power off the computer, and rerun Setup as needed until the Windows 95 setup process is compete. NOTE: If you have already run safe recovery several times, you can manually select the hardware in your system to minimize the chance of stopping, since Setup will detect only the hardware you select. [Q: Should I set up a separate partition to install Windows 95?] As with any software package, it is always a good idea to have a backup before installing it.
Windows 95 has been tested on thousands of computers on many system configurations with a very high success rate, so we are confident that you will have few problems, if any, installing Windows 95. An uninstall feature can be enabled during Setup. Uninstall copies your previous MS-DOS and Windows 3. x versions and keeps a log, so that Windows 95 can be removed and the previous files returned to where they were before Windows 95 was installed. Windows 95 does not require its own partition, however, it can be installed if you want to dual boot between your current Windows 3. x and Windows 95.
[Q: Should I install into my existing Windows directory or a different directory?] Preserving your existing installation of Windows and upgrading on top of it is highly recommended as Setup is using your existing configuration files (Config. says, Autoexec. bat, System. in, Win. in, Protocol. in) for more accurate detection and installation. The advantage to installing in your existing Windows directory is that the previous settings and applications are used in the new installation. The advantage to installing Windows 95 into a different directory is that it preserves your previous DOS / Windows configuration, allowing you to dual boot between versions. The disadvantage is that all Windows applications and possibly drivers for hardware peripherals (sound cards, tape drives, etc.) must be re-installed to put the proper support files in place as well as the application settings in the. in files and / or the registry. [Q: How do I set up Windows 95 into a separate subdirectory?] During Setup, Windows 95 you are prompted to provide a directory to install Windows 95 into.
To install Windows 95 into a new directory: 1. Click the Other Directory option, and then click Next. 2. Enter the new directory. For example, C: Win 95.
[Q: What files do I backup to preserve Windows 95 settings?] You can use the Windows 95 Backup utility to backup your system and all user and software specific preferences. In order to do this, use the Full System Backup File set which is described on the second screen that comes up when you run Backup. NOTE: After installing Windows 95 into another directory, all programs (and possibly all hardware-peripheral drivers) must be re-installed. [Q: I have installed Windows 95 into different directory than Windows 3. x or Windows for Workgroups 3.1 x. How do I set up to dual boot between them?] When installing Windows 95 into a different directory, dual booting is enabled by default.
Dual boot is only available if the existing version of MS-DOS is version 5.0 or greater. If this criteria is met, dual booting to a previous version of MS-DOS is accomplished by: 1. Pressing the F 8 key when you see the prompt, 'Starting Windows 95' at startup. 2. From the menu select the option, Previous Version of MS-DOS. [Q: What files does Windows 95 modify during Setup?] Windows 95 is a new operating system, and affects many files on the system.
[Q: Can I run the Windows 95 Setup program from MS-DOS? Do I lose any functionality?] If you have a running installation of Windows 3. x or Windows for Workgroups 3. x 1, it is strongly recommended that you run Setup from your existing version of Windows. This provides the safest and smoothest installation. If you do run Setup from MS-DOS, and it detects Windows on the computer, it will recommend quitting Setup and rerunning it from Windows. If you do run Setup from MS-DOS, Setup may run slower (especially if installing from floppy disks).
[Q: Can I set up Windows 95 from a network?] Yes. There are two ways to set up Windows 95 from a network location: -- Create a Windows 95 flat directory by either using the COPY command fora CD-ROM, or by using the Extract command for floppy disks. Connect to the shared directory, run Setup, and then choose a directory on your computer to set up to. -- Go to Net tools directory (CD-ROM only) to use the Net setup Utility. [Q: Setup stops after the first reboot, why won't it restart?] There are several reasons, ranging from video problems to disk-access issues. Here are some steps to troubleshoot a no-start situation: 1.
Restart Windows 95, and then press F 8 when you see the message 'Starting Windows 95... '. 2. Choose Safe Mode from the Startup menu. If Windows 95 starts, change the video driver to the standard VGA driver by following these steps: 1.
Click the Start button, point to Settings, and then click Control Panel. 2. Double-click the Display icon. 3. Click the Settings tab, and then click Change Display Type. 4.
Click Change in the Adapter Type section, and then click Show Compatible Devices. 5. Click Standard Display Types, and then double-click Standard Display Adapter (VGA). Click OK. 6. Restart Windows 95.
If Windows 95 still stops during startup: 1. Rename Config. says and Autoexec. bat and / or 2. Go to Control Panel, and then double-click the System icon. 3. Click the Performance tab, and then click the File System button.
4. Select the Troubleshooting tab. 5. Check all of the available boxes, and then click OK in all dialog boxes and reboot. [Q: I was running Setup for the first time and it stopped during hardware detection.
What do I do now?] If your computer stops during the hardware-detection phase of Setup, turn off the power on your system, wait 10 seconds, and then turn the power back on. Do not press CTRL-ALT-DEL. When your system restarts, restart Windows using Safe Recovery, which will skip the portion of detection that caused the problem. If your system stops again, it will be in a different detection module. Perform these steps as many times as necessary to allow your system to complete detection. [Q: Setup didn't detect my network card, how do I set up my network card?] To add a network adapter: From Control Panel, double click Add New Hardware, and let Windows try to detect the network card.
If it does not, you can manually select it as follows: 1. From Control Panel, double click the Network icon. 2. Click Add, and then click Adapter.
3. Find your make and model from the list of manufacturers. 4. Change the displayed settings to match your card's configuration. -- If it is not a listed network adapter, check the diskette that came with your adapter.
If the driver came with Windows or Layman (NDIS compatible) diskettes, then select 'Have Disk' and point it to the path of the Oem setup. inf file. -- If there are only Novell ODI drivers available, install the driver in Autoexec. bat using the LSL. com and the. com (provided by Novell and the Net Ware card manufacturer) and then select 'Existing ODIDriver' from ' (detected net drivers). ' For more information on how to install the ODI driver, consult your network card manufacturer. [Q: I am installing Windows 95 from CD-ROM, and the system hangs on the first boot. Why?] The most likely reason is that there may be a real-mode and protected-mode conflict with the CD-ROM driver, and Setup is unable to continue. Try remarking out the CD-ROM drivers in Config. says.
If this doesn't solve the problem, then try these troubleshooting procedures: Can you boot into Windows in Safe mode? If not, reinstall. If you can: - Create a Boot log. txt file to see where it failed. - Look for the Det crash. log file. If it is present, the problem is with hardware detection.
- Check Ios. in and remark out the drivers that are loading in Config. says in case there is a problem with these protect-mode drivers. - Check device manager for any conflicts. Don't be afraid to remove any device from here if you suspect it is the troublemaker. - Change the display driver to standard VGA. - Try the step-by-step boot. - Rename Autoexec. bat and Config. says so they don't load on the next boot.
Copy System. cb to System. in; very few drivers load here (not even the mouse). If this solves the problem, check your System. in for any entries made by any third party applications; for example, Adobe Type Manager. [Q: How do I install MS Fax?] To install Microsoft Fax during Setup, when the Accessories screen is displayed, make sure MS Fax is checked. If you have not selected MS Exchange, you will see a prompt to select it as well. To install Microsoft Fax after Setup, go to Control Panel, double click the Add / Remove Programs icon, and then click the Windows Setup tab.
In the Accessories box, scroll to MS Fax, and make sure it is checked. If you have not selected MS Exchange, you will see a prompt to select it also. NOTE: MS Exchange and MS Fax require at least 10 MB of free space to install. [Q: After running Setup I can no longer access my CD-ROM, why?] If your CD-ROM is proprietary, (Sony, Mitsumi, and Panasonic), Windows 95 will install the drivers. If the CD-ROM is not detected, there is a conflict with the device or the controller, and you should check the settings for conflicts in the Device Manager in Control Panel. Add new devices by double-clicking the Install New Hardware icon in Control Panel.
[Q: I am having a problem with the refresh rate of my monitor. How do I fix it?] To adjust the refresh rate, you must specify your monitor type in an adapter setup program supplied by your display adapter or PC manufacturer. Some utilities must be run in Autoexec. bat. On some PCs, monitor type is set in BIOS configuration programs. Examples of utilities from adapter manufacturers include: ATI INSTALL.
EXE Cirrus Logic MON TYPE. EXE, CL MODE. EXE, WIN MODE. EXEDiamond Stealth STL MODE. EXEDiamond Stealth 64 S 64 MODE. EXE Matrox MGASETUPSETUP.
EXE Tseng Labs MODE. EXE Western Digital VGA MODE. EXE MS-DOS Q: How do I boot to an MS-DOS prompt (C: )?] You can find this information in Windows Help Index. Look up " Restarting your computer, in MS-DOS mode. ' [Q: How do I boot to my previous version of DOS?] To boot to the previous operating system, you need a version of MS-DOS 5.0 or greater on your system. Modify the MSDOS. says file as follows: 1.
Click Start, point to Programs, and then click MS-DOS Prompt. 2. Type CD and then press Enter. 3. Type attrib -r -s -h ms dos. says and then press Enter. 4.
Type edit ms dos. says, and then press Enter. OR 1. Click the Start button, point to Find, and then click Find / File or Folders. 2. In the Named box, type ms dos. says and press Enter. 3.
Use your right mouse button to click the ms dos. says file, and then select Properties. 4. Click the Hidden and Read Only attributes so their check boxes are clear. 5. Click OK. 6.
Double-click the Msdos. says file in the results window. Find the [Options] section, place your cursor after the last bracket, and then press Enter. You now have a blank line to add the following string: Boot multi = 1. Then save the file. When you turn the computer on, or restart from within Windows 95, press F 8 when you see the message, 'Starting Windows 95... '.
Then, select the option, 'Previous Version of MS-DOS. ' [Q: Will I be able to multi boot PC-DOS 7.0?] Yes, PC-DOS 7.0 supports multi boot. Disk Compression Q: Will Windows 95 work if I have compressed my hard drive using Stac Electronics Stacker software?] Yes, Windows 95 is fully compatible with Stacker versions 2. x and greater, as well as all versions of Superstore. Older compression drivers from third party disk compression utilities function in real-mode only.
For upgraded Windows 95 drivers, contact your software compression vendor. Windows 95 supplies a built-in disk compression utility called Drive Space that runs in protected mode. The advantages of Drive Space are that compression is faster, and it is built into the operating system. See Windows 95 Help for more information on Drive Space.
Using CD-ROMs with Windows 95 Q: Windows 95 does not detect my CD-ROM. Why is this? How do I get my CD-ROM to work?] CD-ROMs may be SCSI, proprietary, or IDE controller based. Windows 95 only detects proprietary controller-based CD-ROMS (specifically Panasonic, Mitsumi, and Sony brands). Windows 95 also detects the SCSI controllers; however, drivers for the SCSI bus will enumerate the CD-ROMs. 1.
Open Control Panel, and then double-click the System icon. 2. Select the Device Manager tab. 3. Verify that a SCSI or IDE controller exists in the device tree. (If the SCSI or IDE controller branch is not available look up " Adding, Hardware' in the Help Index.) 4.
Open the branch for SCSI or IDE controller by clicking the plus (+) sign. 5. Click the controller, and then click Properties. 6.
In the General Tab, verify that the Device Status message states 'This device is working properly' and that the Device Usage checkbox is enabled for 'Current Configuration'7. Click the Resources tab, and then verify that the 'Conflicting Device List' displays 'No Conflicts. ' - If a conflict exists, the conflicting devices are listed. - Verify that the Resource Settings match the actual hardware settings of the controller.
Refer to the SCSI or IDE controller documentation. 8. If multiple devices are connected to a SCSI or IDE controller, and any of the SCSI or IDE devices are not supported by Windows 95 with a protected mode driver, then access to all devices connected to the controller will be provided via manufacturer-supplied MS-DOS drivers only. Contact the device manufacturer for information on protected-mode Windows 95 drivers. Networking Q: How do I set up my Windows 95 computer for a TCP / IP network?] First, find out from your system administrator if your network is using a DHCP server to allocate IP addresses automatically, or if you have been assigned a specific IP address. Once you have this information, follow these steps: 1.
In Control Panel, double-click the Network icon. 2. On the Configuration tab, click Add, and then double-click Protocol. 3. Click Microsoft, and then click TCP / IP.
After it is installed, click TCP / IP on the Configuration tab of Network properties, and then click Properties. Configure your protocol per instructions from your system administrator. [Q: How do I set up Netware support?] There are three ways to access a Novell network with Windows 95. If you are using Novell Netware 3. x, or if you have bindery services enabled with 4. x, you can use the Microsoft Client for Netware. This is installed from the Network properties by clicking Add, clicking Client, clicking Microsoft, and then clicking Microsoft Client for Netware. If you need to load real-mode T SRs from your login script, you must use the real-mode shell NETX or VLM, available from Novell.
If you are using NDS services with 4. x, you must install the VLM client. If you are using NETX, you need to install the Novell Workstation Shell 3. x from Network properties. Click Add, click Client, and then click the Novell properties dialog box. If you are using the VLM client, install the Novell Workstation Shell 4. x client.
NOTE: You must have the proper version of the Windows support files from Novell to use either Workstation Shell option. [Q: I am running a non-Microsoft network, and I can't connect to my network resources, why?] If it is a real-mode network, the network client must be loaded from Autoexec. bat and / or Config. says before Windows 95 loads. If it is a network that Windows 95 does not recognize, then all drive mappings and resource connections may need to be done before starting Windows 95. Resource mappings done in an MS-DOS Prompt may only be accessible while that MS-DOS Prompt is running. If it is a supported network, make sure the client support is installed in Network Properties. [Q: Why do the applications from my Novell server give an 'Incorrect MS-DOS version' message?] There are two possible reasons.
Novell Netware login scripts can use netware login script variable, OS Version, to track which versions of MS-DOS the clients are running and to map a drive to a directory on the Novell server that contains a copy of that version of MS-DOS. Your network administrator needs to ensure that the same has been done for Windows 95, which will report MS-DOS version 7.0. You should also check the SERVER table, and see what version is being reported for the particular programs. You may need to modify the table to have the correct version reported to the system. [Q: How do I set up Windows 95 with Lantastic 6.0?] To configure Windows 95 to support an Arti soft LANtastic network, contact the vendor and request a Windows 95 LANtastic. inf.
NOTE: You cannot use Network Neighborhood to view LANtastic resources. You must use the LANtastic utilities in the LANtastic program group. [Q: How do I install a dial-up network connection?] You will need a modem installed and configured correctly. If the Dial-up Networking option is not installed, add it by opening Control Panel and then double-clicking Add / Remove Programs. Click the Windows Setup tab, and then follow the instructions on your screen. Once installed, open the Dial-up Networking folder in My Computer.
Start the connection wizard. The protocol is installed by default because it is the most flexible, being able to work over NetBeui, IPX / SPX and TCP / IP. [Q: How do I set up Dial-Up Networking to connect to a Novell server?] Install the following components from the Network icon in Control Panel: -Microsoft Client for Netware Networks-IPX / SPX compatible protocol bound to the Microsoft Dial-up Adapter driver. To use Dial-up Networking to connect to a Netware Connect Server, you must specify Netware Connect as the server type in a Dial-up Networking connection's properties. [Q: Why does my system stop at the login script?] If the connection to the server is lost, the login script processor for Net Ware may appear to stop, the Microsoft Client for Net Ware will timeout, and an error will appear. Contact your network administrator if you experience problems with the network and the login script.
[Q: How do I configure my computer to answer Dial Up Networking calls?] If you have Microsoft Plus! you can configure your computer to answer Dial-Up Networking calls. 1. Start running Dial-Up Networking. 2. On the Connections menu, click Dial-Up Server. 3.
Click Allow caller access. If you do not have Microsoft Plus! , you can only use Dial-Up Networking to call out from your computer, not receive Dial-Up Networking calls. Accessing the Internet with Windows 95 How do I connect to the Internet with Windows 95?] There is a Help topic that can walk you through the necessary steps. In the Help index, look up 'Internet, connecting to. ' [Q: How do I configure TCP / IP to connect to the Internet?] There is a Help topic that can walk you through the necessary steps.
' Desktop How do I create shortcuts on the desktop?] There are two ways to create a shortcut on the desktop: Use your right mouse button to click the desktop, click New, and then click Shortcut. Type the correct command along with any special parameters, or browse to find the application you want the shortcut to. Click Next, and you will be prompted for a shortcut name. Enter a name, and then click Finish. OR Open Windows Explorer, and find the program you want to create a shortcut for. Click and hold the icon while dragging it to the desktop.
This creates a shortcut on the desktop named 'Shortcut to. ' [Q: How do I get animated cursors?] Animated cursors require a Windows 95 version display driver running at 256 or more colors. They are not supported for the following display types in this release: ATI Ultra (mach 8), Chips & Technologies, XGA. Animated cursors are available in Microsoft Plus! PCMCIA Cards Q: What socket services do I need to use with my PCMCIA network adapter?] To use a protected mode PCMCIA network card, your socket services must match your network card. If you use a real mode network card driver, you must use real mode socket services.
If you use a protected mode net card driver, you must use protected mode socket services. To determine what kind of network card driver you " re using, go to the Driver Type properties for your network adapter, in the Network Control Panel. Choose a driver type. To enable protected mode socket services, run the PCMCIA wizard from Control Panel.
[Q: How do I get my PCMCIA cards to work in protected mode?] Double click the PCMCIA wizard and then follow the instructions on the screen. You may be asked to select your PCMCIA network or SCSI card during this process. After the wizard runs, you will no longer be loading the device drivers in your configuration files, and you will be running with protected mode drivers from within Windows 95. Modems Q: Setup didn't detect my modem, how do I install it?] To install a modem in Windows 95, go to Control Panel, and double click the Modem icon.
Start the Modem installation wizard which will guide you through the installation of your modem. NOTE: This procedure is for internal or external modems. PCMCIA modems automatically install when inserted (requires protected mode PCMCIA drivers). [Q: My modem won't dial or connect.
Why?] NOTE: There is a troubleshooter for modem problems in Windows Help. If your modem is not set up correctly, communications features may not function properly. The following procedures list steps to verify the correct operation of your modem and Windows 95 communications. Because some communications programs designed for Windows 3.1 install incompatible driver files, which may cause COM ports and modems to stop working, first verify that the correct Windows 95 files are being loaded. To verify that the required communications files are present: 1. Verify the files sizes and dates of COMM.
DRV and SERIAL. VXD in the System directory against the original versions from the Windows 95 floppy disks or CD-ROM. 2. Confirm that the following lines are present in System. in: [boot] Comm. dry = Comm. dry [386 end] device = vc d 3. To revert to the default communications drivers for Windows 95, select communications port entries in Device Manager. 4.
Run the Add New Hardware wizard in Control Panel to detect and install the Windows 95 drivers. NOTE: Windows 95 does not load the SERIAL. VXD driver in System. in. Rather, Windows 95 loads it on demand using the registry. Also, there is no corresponding file for the vc d entry in System. in.
This is an internal file built into VLM 32. VXD. To verify the modem configuration 1. In Control Panel, double-click the Modems icon. 2. Verify that the manufacturer and model for your modem is correct.
If not, run the Install New Modem wizard to detect the modem and confirm it with the current registry configuration. 3. If your current modem does not appear in the list of installed modems, click Add, and then select the appropriate modem. 4. If the manufacturer and model are not correct and are not available from the list, try the Hayes-compatible option for Generic Modem driver, set to the maximum baud rate supported by the modem, and then click OK. Remove any other modem entries in the list of eliminate conflicts.
To verify the modem is enabled 1. Double-click the System icon in Control Panel, and then click the Device Manager tab. 2. Select your modem from the list and click Properties. 3.
Make sure the option, The Device Is Present, Please Use It, is checked. To verify that the port is correct 1. Double-click the Modems icon in the Control Panel. 2. Select your modem, and then click Properties. 3.
On the General tab, verify that the listed port is correct. If not, select the correct port, and then click OK. To determine if a serial port I / O address and IRQ settings are properly defined 1. Double-click the System icon in the Control Panel. 2.
Click the Device Manager tab, and then click Ports. 3. Select a specific port, and click the Properties button. 4.
Click the Resources tab to display the current resource settings for that port. To find out the correct settings, consult the modem manual. 5. In the Resources dialog box, check the Conflicting Devices List to see if the modem is using resources in conflict with other devices. 6.
If the modem is in conflict with other devices, click Change Settings, and then click a configuration that does not have resource conflicts. Note: Do not try to use a modem on COM 3 if there is a serial mouse or other device on COM 1. Usually, COM 1 and COM 3 ports use the same IRQ and cannot be used simultaneously on most computers. The COM 2 and COM 4 ports have the same problem. If possible, change the COM 3 and COM 4 port to an IRQ setting that is not in conflict. Also, some display adapters have an address conflict with COM 4 ports.
To work around this conflict, use another COM port; or, replace your graphics adapters. To check the port settings 1. Double-click the Modems icon in Control Panel, click a modem, and then click Properties. 2. Click the Connection tab to check the current port settings, such as baud rate, data bits, stop bits, and parity. 3.
Click Advanced to check error control and flow control. If you are using Win 16-based programs, turn off these advanced features. 3. Verify the UART type. Data transmission problems may occur when a baud rate greater than 9600 is selected on a slower 8036-based computer not equipped with a 16550 UART, or when performing other tasks during a file download. If problems or errors occur during transmission, try lowering the baud rate.
Attempting to use baud rates greater than 9600 on computers equipped with 8250 or 16450 Uart will probably result in dropped characters. To check modem baud rate 1. Double-click the Modems icon in Control Panel. 2. Select the modem, and then click Properties.
3. Click the General tab, and then set the baud rate to the correct speed. Lower speeds may work, especially when using an older computer. 5. Click Only Connect At This Speed if it is not already selected. NOTE: If the host system you are calling cannot communicate at the initial baud rate, it may or may not be able to negotiate a slower baud rate.
Tip: To optimize communications performance, you can set the baud rate higher if your computer has an 80486 or a Pentium (TM) processor. To disable hardware flow control if your modem cable doesn't support it 1. Click a modem, and then click Properties. 3. Click the Connections tab, and then click Advanced.
4. Make sure the option Use Flow Control is unchecked. Miscellaneous Q: Is NTFS supported by Windows 95?] NTFS is not directly supported under Windows 95. NTFS volumes can only be accessed by Windows NT locally. If Windows 95 is installed on a computer already running Windows NT with an NTFS volume, it will not be able to access any information that volume contains.
Windows 95 can access NTFS volumes across a network connection.