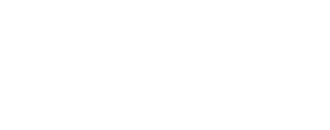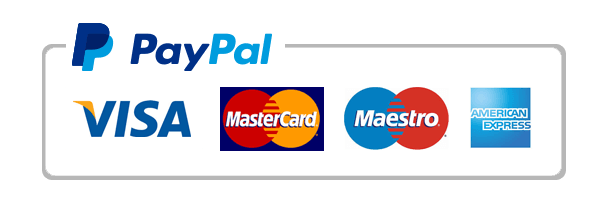Windows Registry File example essay topic
You can use other icons too, simply enter the pathname. To restore back to the normal change the vale of default back to: C: Progra~1 Access~1 MS PAINT. EXE, 1. Customizing The Shortcut Arrow All shortcuts have a tiny black arrow attached to it's icon to distinguish from normal files. This arrow can sometimes be pretty annoying and as a Hacker should know how to change each and everything, here goes another trick. Launch the Registry Editor and go to: HKEY LOCAL MACHINESOFTWAREMicrosoftWindowsCurrentVersionexplorerShell Icons.
Now, on the right pane is a list of icons (we found out that on some systems, Windows 98 especially, the right pane is blank. Don't worry, just add the value as required). Find the value 29. If it isn't there, just add it.
The value of this string should be C: Windowssystemshell 32. dull, 29 (which means the 30th icon in shell 32. dull - the first one begins with 0). Now, we need blank icon to do this. Just create one with white as the whole icon. Go here to learn how to create an icon. Once done just change the value to C: . i co, 0 where ' ' is the full path of the icon file and '0' is the icon in it. Now for some fun.
If the blank icon is a bit boring, change it again. You will find that under shell 32. dull there is a gear icon, a shared folder (the hand) and much more. Experiment for yourself! Use Perl to Get List or Services Running on your NT box Use the following Perl Script to get a list of Services running on your NT system script. pl c: . excuse Win 32: : Service; my ($key, %service, %status, $part); Win 32: : Service: : Get Services (' ', %services); for each $key (sort keys %services) {print 'Print Named: $key, $services{$key}n'; Win 32: : Service: : Get Status (' ', $services{$key}; %status); for each $part (keys %status) {print 't$part: $status{$part}n' if ($part eq 'CurrentState'); script. pl Internet Explorer Tricks and Tips Resizable Full Screen Toolbar The Full Screen option increases the viewable area and makes surfing more enjoyable but sometimes we need the Toolbar but also need to have extra viewing area. Now this hack teaches you how to change the size of the Internet Explorer toolbar. This registry hack is a bit complicated as it involves Binary values, so to make it simple, I have included the following registry file which will enable the re sizable option of the Internet Explorer toolbar which was present in the beta version of IE.
They are aimed at making things easier for newbies. If you would rather prefer to see the proper error pages for the web server you " re using, go to Tools, Internet Options and select the Advanced tab. Then scroll down and un check the Show friendly http errors box. Making the Internet Explorer & the Explorer Toolbars Fancy The Internet Explorer toolbar looks pretty simple. Want to make it fancy and kew l? Why not add a background image to it.
To do this kew l hack launch the Windows Registry Editor and go to the following key: HKEY CURRENT USERSOFTWAREMicrosoft Internet Explorer Toolbar. Now in the right pane create a new String Value and name it Back Bitmap and modify it's value to the path of the Bitmap you want to dress it up with by right clicking on it and choosing Modify. When you reboot the Internet Explorer and the Windows Explorer toolbar's will have a new look. Change Internet Explorer's Caption Don't like the caption of Internet Explorer caption?
Want to change it? Open the registry editor and go to HKEY LOCAL MACHINESOFTWAREMicrosoftInternet Explorer Main. In the right pane create a new String Value names Window Title (Note the space between Window and Title). Right click on this newly created String Value and select Modify.
Type in the new caption you want to be displayed. Restart for the settings to take place. Now let's move on to some Outlook Express Tricks. Colorful Background Don't like the boring background colors of Outlook Express? To change it launch the Windows Registry Editor and scroll down to the HKEY CURRENT USERSoftwareMicrosoftInternet Mail And News key.
On the left pane, click on Color Cycle or select Edit and Modify in the menu. Now change the value to 1. Close and restart. Now, launch Outlook Express and whenever you open up a New Message, hold down carl-shift and tap the z key to scroll to change the background color. Repeat the keystroke to cycle through the colors. Internet Explorer 5 Hidden Features Microsoft Internet Explorer 5 has several hidden features which can be controlled using the Windows Registry.
Open your registry and scroll down to the following key: HKEY CURRENT USERSoftwarePoliciesMicrosoftInternet ExplorerRestrictionsCreate a new DWORD value named x (See complete list of values of x below) and modify it's value to 1 to enable it and to 0 to disable it. NoBrowserClose: Disable the option of closing Internet Explorer. NoBrowserContextMenu: Disable right-click context menu. NoBrowserOptions: Disable the Tools / Internet Options menu. NoBrowserSaveAs: Disable the ability to Save As. No Favorites: Disable the Favorites.
NoFileNew: Disable the File / New command. NoFileOpen: Disable the File / Open command. NoFindFiles: Disable the Find Files command. NoSelectDownloadDir: Disable the option of selecting a download directory.
NoTheaterMode: Disable the Full Screen view option. Hacking Secrets Almost all system administrators make certain changes and make the system restricted. System Administrators can hide the RUN option, the FIND command, the entire Control Panel, drives in My Computer like D: A: etc. They can even restrict activities of a hacker my disabling or hiding, even the tiniest options or tools.
Most commonly these restrictions are imposed locally and are controlled by the Windows Registry. But sometimes the smart system administrators control the activities of the hacker by imposing restrictions remotely through the main server. Poled it or Policy Editor is a small kew l tool which is being commonly used by system administrators to alter the settings of a system. This utility is not installed by default by Windows.
You need to install in manually from the Windows 98 Installation Kit from the Resource Kit folder. user. dat file that we saw earlier. The Policy Editor tool imposes restrictions on the user's system by editing the user. dat file which in turn means that it edits the Windows Registry to change the settings. It can be used to control or restrict access to each and every folder and option you could ever think of. It has the power to even restrict access to individual folders, files, the Control Panel, MS DOS, the drives available etc. Sometimes this software does make life really hard for a Hacker. So how can we remove the restrictions imposed by the Policy Editor?
Well read ahead to learn more. You see the Policy Editor is not the only way to restrict a user's activities. As we already know that the Policy Editor edits the Windows Registry (user. dat) file to impose such restrictions. So this in turn would mean that we can directly make changes to the Windows Registry using a. reg file or directly to remove or add restrictions. Launch Regedit and go to the following Registry Key: HKEY CURRENT USER / Software/Microsoft / CurrentVersion/Policies Under this key, there will definitely be a key named explorer.
Now under this explorer key we can create new DWORD values and modify it's value to 1 in order to impose the restriction. If you want to remove the Restriction, then you can simply delete the respective DWORD values or instead change their values to 0. The following is a list of DWORD values that can be created under the Explorer Key-: NoDeletePrinter: Disables Deletion of already installed PrintersNoAddPrinter: Disables Addition of new PrintersNoRun: Disables or hides the Run CommandNoSetFolders: Removes Folders from the Settings option on Start Menu (Control Panel, Printers, Taskbar) NoSetTaskbar: Removes Taskbar system folder from the Settings option on Start MenuNoFind: Removes the Find Tool (Start Find) No Drives: Hides and does not display any Drives in My ComputerNoNetHood: Hides or removes the Network Neighborhood icon from the desktopNoDesktop: Hides all items including, file, folders and system folders from the DesktopNoClose: Disables Shutdown and prevents the user from normally shutting down Windows. NoSaveSettings: Means to say, 'Don't save settings on exit " DisableRegistryTools: Disable Registry Editing Tools (If you disable this option, the Windows Registry Editor (reg edit. eye) too will not work.) NoRecentDocsHistory: Removes Recent Document system folder from the Start Menu (IE 4 and above) ClearRecentDocsOnExit: Clears the Recent Documents system folder on Exit. Nolnternetlcon: Removes the Internet (system folder) icon from the Desktop Under the same key: HKEY CURRENT USER / Software/Microsoft / CurrentVersion/Policies you can create new sub keys other than the already existing Explorer key. Now create a new key and name it System.
Under this new key, system we can create the following new DWORD values (1 for enabling the particular option and 0 for disabling the particular option): NODispCPL: Hides Control PanelNoDispBackgroundPage: Hides Background page. NoDispScrsavPage: Hides Screen Saver PageNoDispAppearancePage: Hides Appearance PageNoDispSettingsPage: Hides Settings PageNoSecCPL: Disables Password Control PanelNoPwdPage: Hides Password Change PageNoAdminPaqe: Hides Remote Administration PageNoProfilePage: Hides User Profiles PageNoDevMgrPage: Hides Device Manager PageNoConfigPage: Hides Hardware Profiles PageNoFileSysPage: Hides File System ButtonNoVirtMemPage: Hides Virtual Memory Button Similarly, if we create a new sub key named Network, we can add the following DWORD values under it (1 for enabling the particular option and 0 for disabling the particular option): NoNetSetupSecurityPage: Hides Network Security PageNoNelSetup: Hides or disables the Network option in the Control PanelNoNetSetupIDPage: Hides the Identification PageNoNetSetupSecurityPage: Hides the Access Control PageNoFileSharingControl: Disables File Sharing ControlsNoPrintSharing: Disables Print Sharing Controls Similarly, if we create a new sub key named WinOldApp, we can add the following DWORD values under it (1 for enabling the particular option and 0 for disabling the particular option): Disabled: Disable MS-DOS PromptNoRealMode: Disable Single-Mode MS-DOS. So you see if you have access to the Windows Registry, then you can easily create new DWORD values and set heir value to 1 for enabling the particular option and 0 for disabling the particular option. But Sometimes, access to the Windows Registry is blocked. So what do you do? Go to the Windows Directory and delete either user. dat or system. dat (These 2 files constitute the Windows Registry.) and reboot.
As soon as Windows logs in, it will display a Warning Message informing you about an error in the Windows Registry. Simply ignore this Warning Message and Press CTRL+DEL+ALT to get out of this warning message. (Do not press OK) You will find that all restrictions have been removed. The most kind of restriction found quite commonly is the Specific Folder Restriction, in which users are not allowed access to specific folders, the most common being the Windows folder, or sometimes even access to My Computer is blocked. In effect, you simply cannot seem to access the important kew l files which are needed by you to do remove restrictions.
What do you? Well use the RUN command. (START RUN). But unfortunately a system administrator who is intelligent enough to block access to specific folder, would definitely have blocked access to the RUN command. Again we are stuck. Windows is supposed to be the most User Friendly Operating System on earth.
(At least Microsoft Says so.) It gives the User an option to do the same thing in various ways. You see the RUN command is only the most convenient option of launching applications, but not the only way. In Windows you can create shortcuts to almost anything from a file, folder to a Web URL. So say your system administrator has blocked access to the c: windows system folder and you need to access it.
What do you do? Simply create a Shortcut to it. To do this right click anywhere on the desktop and select New Shortcut. A new window titled Create Shortcut pops up. Type in the path of the restricted folder you wish to access, in this case c: windows system. Click Next, Enter the friendly name of the Shortcut and then click Finish.
Now you can access the restricted folder by simply double clicking on the shortcut icon. Well that shows how protected and secure ahem Windows ahem is. HACKING TRUTH: Sometimes when you try to delete a file or a folder, Windows displays an error message saying that the file is protected. This simply means that the file is write protected, or in other words the R option is +.
Get it? Anyway, you can stop Windows from displaying this error message and straightaway delete this file by changing its attributes to Non Read Only. This can be done by Right Clicking on the file, selecting Properties and then un selecting the Read Only Option. There is yet another way of accessing restricted folders. Use see, DOS has a lovely command known as START.
Its general syntax is: START application path It does do what it seems to do, start applications. So in you have access to DOS then you can type in the START command to get access to the restricted folder. Now mostly access to DOS too would be blocked. So again you can use the shortcut trick to launch, c: command. com or c: windows command. com. (Command. com is the file which launches MS DOS). Accessing Restricted Drives.
The problem with most system administrators is that they think that the users or Hackers too are stupid. Almost all system administrators use the Registry Trick (Explained Earlier) to hide all drives in My Computer. So in order to un hide or display all drives, simply delete that particular key. (Refer to beginning of Untold Secrets Section.) Some systems have the floppy disk disabled through the BIOS. On those systems if the BIOS is protected, you may need to crack the BIOS password.
(For that Refer to the Windows Hacking Chapter). Sometimes making drives readable (Removing R +) and then creating Shortcuts to them also helps us to get access to them. Further Changing your Operating System's Looks by editing. hit files If you have installed Windows Desktop Update and have the view as Web Page option enabled, you can customize the way the folder looks by selecting View Customise this folder. Here you can change the background and other things about that particular folder.
Well that is pretty lame, right? We hackers already know things as lame as that. Read on for some kew l stuff. Well, you could also change the default that is stored in a Hidden HTML Template file (I think so... ) which is nothing but a HTML document with a. hit extension. This. hit file is found at: %system root%web folder. hit. The %system root% stands for the drive in which Windows is Installed, which is normally C: You can edit these. hit files almost just like you edit normal.
HTM or. HTML files. Simply open them in an ASCII editor like Notepad. The following is a list of. hit files on your system which control various folders and which can be edited to customize the way various folders look. control. hit Control Panel printers. hit Printersmycomp. hit My Computersafemode. hit Safe Mode All these files are found in the web folder in %system folder%. The folder. hit file has a line:' Here's a good place to add a few lines of your own " which is the place where you can add your own A HREF links. These links would then appear in the folder whose folder. hit file you edited.
All this might sound really easy and simple, but you see these. hit files do not contain normal HTML code, instead they contain a mixture of HTML and web bots. Hence they can be difficult for newbies to understand..