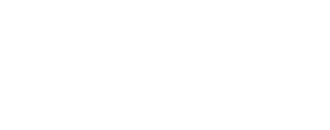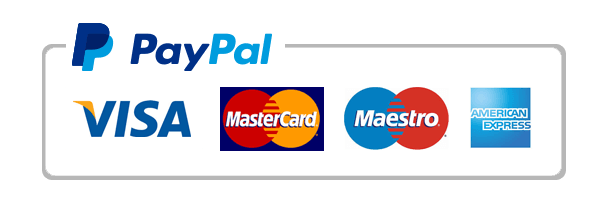Your Mouse And Start Windows 3 1 example essay topic
Installation Guide for Window 3.1 & Window 95 Run setup. eye on this diskette is the fates t way to install this software. However, you can also change the mouse driver manually: - Windows 3.11. Quit Windows 3.1. In your Windows directory, type SETUP at the MS-DOS prompt and then press ENTER. 2. Use the UP ARROW key to move the highlight item up to 'Mouse:' and press Enter.
A screen listing the available mouse drivers appears. 3. Use the DOWN ARROW key to scroll to the bottom of the list. Select 'Other,' and then press Enter. 4. Insert this disk and press ENTER.
Follow the instructions to complete the driver installation. 5. Attach your mouse and start Windows 3.1. - Windows 951.
Click on 'Start ' button and point 'Settings'. 2. Click on 'Control Panel'. 3. Double click on 'Mouse' icon and display 'Mouse Properties'. 4.
Double click on 'General' Tab in the Mouse property dialog box. 5. Click on 'Change... ' button and display 'Select Device'. 6. Click on 'Have Disk... ' button and display 'Install From Disk'. Insert this disk and change 'Copy manufacturer's files from' to to this directory (eg: 'A:' ) and then click 'OK' button.
7. Click on 'OK' button after displaying 'Select Device' with the supported items and selecting the appropriate one. 8. 'Mouse Properties' will be displayed and you can certify the name which you choose. 9. Use Keyboard from now on.
Highlight 'Close' button by 'Tab' key and press 'Enter' key. (There might be the case to take some time to be displayed 'Close' button.) 10. Restart the Windows 95. (Remember to take this disk out and attach the mouse before restart.) If you ran the setup. eye and failed in Windows 95.
Please use 'Add New Hardware' in the Control Panel to search for your new mouse and then run setup. eye again or use the manual installation. Installation Guide for DOS Using the INSTALL program (install. eye) is the fastest and easiest way to set up the DOS driver. However, you can also perform a manual installation through the following procedure: 1. Copy the contents of the Install disk to a single directory on your hard disk, as in this example: md c: a: . c: i mouse 2. Examine your CONFIG. SYS and AUTOEXEC.
BAT files for possible conflicts involving other pointing device drivers. Either remove such lines, or edit them to reflect your new installation, as outlined below. 3. To load the DOS mouse driver automatically through AUTOEXEC. BAT, use the following command syntax: set mouse = c: : imouseimouseSubstitute the actual drive and directory where your driver files reside. You may also wish to add this directory to your PATH statement.
These changes will not take effect until you reboot your computer. Option Settings for DOS Mouse Driver After installation, the DOS mouse driver will use the default settings for your mouse. If you want to change the configuration, please refer to the supplement document (dos mouse. txt) for the details about the option settings. You can also type MOUSE /? from the DOS prompt to display a summary of the command line options. Use Your Mouse with Auto Cad If you want to use the mouse Auto Cad, please follow below guidelines: - DOS version 1. Install the DOS mouse driver first.
2. From Auto Cad Configuration menu, configure the digitizer type as " Microsoft Mouse Driver ADI'. - Windows version 1. Install the Windows mouse driver first. 2. From Auto Cad Configuration menu, configure the digitizer type as 'Current System Pointing Device'.