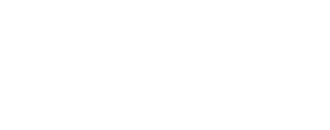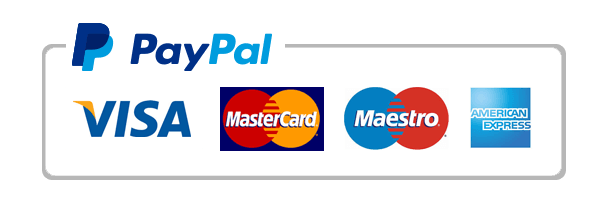Your Smart Hub User Id And Password example essay topic
4. Click Next at the welcome screen. 5. Click 'Yes' at Software License Agreement (SLA) - only if you agree. 6. After Setup copies files to your computer and configures it for use with the Smart Hub (which may take a few minutes on some slower computers, even appearing to "hang" for a few seconds - do NOT interrupt the setup), leave 'Yes, I want to restart my computer now's elected on the Setup Complete screen and click Finish.
Connecting (Method 1 - recommended) 1. Click Start / Programs/Smart Hub / Connect to Smart Hub Network. 2. Select an ISP to use in the 'Dial-up' box (first time only). 3. Enter your user ID / password and click 'Connect'.
Do not check 'Save password' or change any other information on the Extranet Access Client screen! 4. If prompted to do so, click 'Yes' to save changes to current connection. 5. After clicking Connect, you may be prompted for your ISP ID / password. Enter this information and click Connect.
6. Click OK at the Security Banner, then OK again at the 'Extranet Connection Established's creen. 7. At this point, you are successfully connected to the Smart Hub network! If prompted to do so, you may cancel any attempts to connect to any networks or domains. Connecting (Method 2) 1.
Connect to the Internet using your usual ISP. 2. 3. 6. Launching Smart Hub 1. Open Microsoft Internet Explorer and direct it to http: //smart hub / OR click Start / Programs/Smart Hub / Launch Smart Hub. 2.
Enter your Smart HUB user ID and password and click GO. 3. You " ll be presented with the Smart Hub! Exiting SmartHubSimply close Microsoft Internet Explorer, then right-click the Smart Hub icon in the system tray (next to the clock), and click 'Disconnect Extranet' or 'Disconnect Dial-up and Extranet'!
About Internet Explorer 5 or Later For security purposes, if you should decide to install Microsoft Internet Explorer 5. x (included with the Smart Hub distribution media), please remember to turn off Auto Complete by following these instructions: 1. Start Microsoft Internet Explorer 2. Click Tools / Internet Options, and on the Content tab, click Auto Complete. 3. Uncheck User names and passwords on forms, click OK, then OK again to save these settings.